Payment
All sales must be completed by a summation of all entries. To do this, press OK – the payments view will be displayed. There are no restrictions as to how many payment methods the payment can be divided between.
For cash payments, enter the amount received in the input field.
.png)
Once payment has been completed, the cash register will return to the sales view. The payment information from the previous receipt will remain available on-screen, however, until new activity is registered.
Print receipt after payment
You can be prompted to print a receipt after payment has been completed (parameter-controlled). This will ask you about printing the receipt in the sales view. If you want to print a receipt, tap the button: Print receipt.
.png)
Choose the receipt you wish to print.
.png)
Cash payments
Used to pay all or parts of the amount in cash. There are several ways in which this can be registered.
Option 1:
Enter the amount received.
Select Cash.

Option 2:
Enter the amount received.
Press OK.
A dialogue box will be displayed for you to confirm whether you wish to pay the amount in cash.
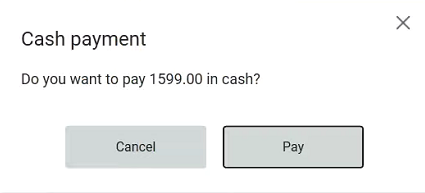
If the amount received is greater than or equal to the total amount to pay, the receipt is finished and a sales summary is displayed. The display shows details of how much has been paid and how much change should be returned to the customer, if any.
Card payments
Used to pay all or parts of the amount by card (combined with cashback if applicable).
Pay the whole amount by card:
Select Bank.
The customer registers their card and follows the instructions on the card terminal.
The total amount is sent to the card terminal for payment.
Pay parts of the amount by card:
Enter the amount to be charged and select Bank.
The customer registers their card and follows the instructions on the card terminal.
The amount entered is sent to the card terminal for payment.
Register the remaining amount using another payment type.
Withdraw cash (cashback) in addition to payment:
Enter the total amount to be charged (including cashback) and select Bank.
The customer registers their card and follows the instructions on the card terminal.
The amount entered is sent to the card terminal for payment.
Pay the withdrawal in cash.
The cashier can cancel the payment by pressing the Cancel button.
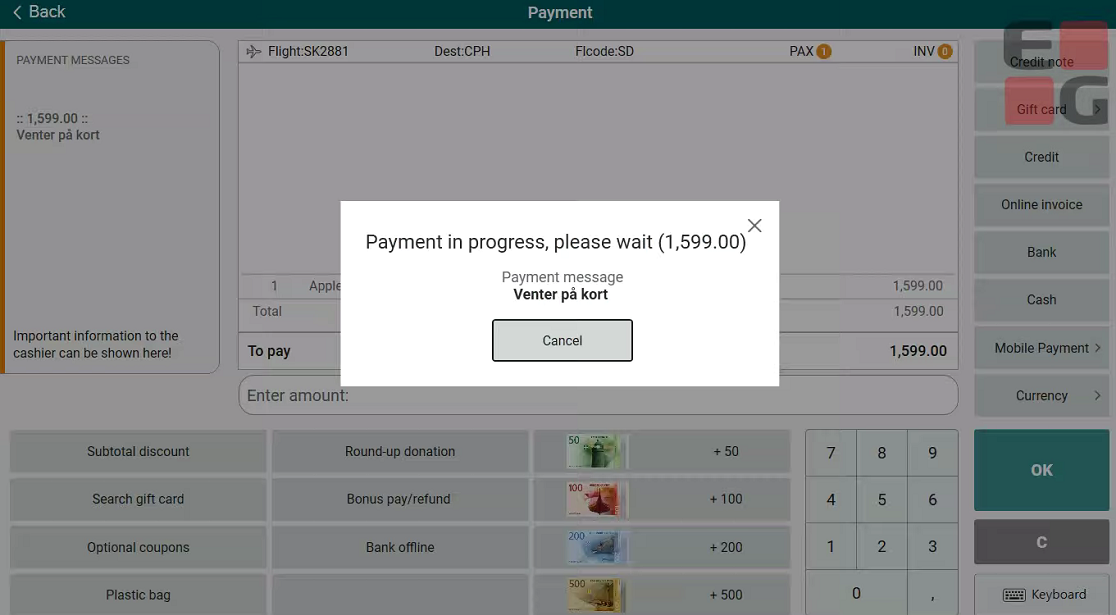
Instructions will be shown on both the cash register screen and the customer display on the card terminal.
Mobile payment using Klarna
The customer can pay using Klarna, which is a mobile payment solution.
Select Klarna and the “Mobile payment” dialogue box will open.
.png)
Enter the mobile phone number and press OK/Enter.
A dialogue box is displayed showing the message that payment is in progress... The payment information window says, “Waiting for customer approval”.
.png)
The customer receives a text message from Klarna and must approve the payment on their mobile phone.
Once the customer has approved the payment, a dialogue box appears with a message to check the customer’s identification card (configurable – if the chain has an agreement with Klarna for authentication without checking identification, this dialogue box can be removed).
Check the customer’s identification card and press OK to confirm the customer’s identity.
.png)
Payment is made and the sale is completed.
In addition to mobile payment with Klarna, Instabank, Vipps and Swish is possible solutions for mobile payment.
Payments using bonus
Customers who have earned a member bonus can use their bonus to make a payment. A member must be registered in order to pay using their bonus.
Register the member and register the items.
Go to the payments view. If the member has an outstanding bonus, the “Bonus amount to be used” dialogue box is displayed (configurable as to whether the dialogue boxes are displayed automatically or via a button). The dialogue box shows the outstanding bonus and how long the bonus is valid.
Enter the amount to be paid using the bonus.
Press OK to use the bonus.
.png)
If verification is required, a text message containing a PIN is sent to the member’s phone number when you initiate payment using bonus.
.png)
Incorrect PIN
If an incorrect PIN is entered, the error message “PIN is not valid” is displayed.
.png)
Press OK to close the dialogue box.
If you want to try again, you will need to initiate payment using bonus again.
Print invoice without integration
Used to complete sales with a printed invoice. A printed invoice is a form of payment on credit.
Customer must be registered
The customer must be registered in order to pay by printed invoice. If the customer is not registered, the cash register will display a message indicating this and you must register the customer first.
Select Invoice.
.png)
A dialogue box is displayed. If information has been registered about the customer in backoffice, any customer text will be shown in the dialogue box. Enter the reference number and reference text.
.png)
Press OK.
The invoice is sent to the printer.
To enable payment on invoice, an A4 printer must be configured as the default printer in Windows at the cash register.
Print invoice with integration to ledger in Chain Web
If a credit customer is registered, the sale can be completed by printing an invoice directly from the cash register.
The customer wants an invoice printed directly.
Select the function for creating an online invoice.
The Credit dialogue box opens. Enter the reference number and reference text.
Press OK. The invoice is printed immediately, either on the receipt printer or as an A4 print-out (depending on the configuration).
.png)
Only for existing credit customers
Direct invoice printing is supported only for existing credit customers and not credit customers who are created at the cash register on the same receipt as the invoice print-out is requested for.
For those customers who want a consolidated invoice, or who for other reasons do not want to receive an invoice at the moment of purchase, the existing function (Credit) must be used in order to finish the receipt.
Cashback
Cashback is used if the customer wants to withdraw cash in addition to paying by card.
The difference between the Bank and Cashback bank buttons is that with Bank you must calculate the total amount and the withdrawal amount yourself, whereas with Cashback bank you enter the withdrawal amount without any calculation.
Select Cashback bank.
A dialogue box is displayed where you can enter the withdrawal amount. The amount is added to what the customer is paying. The cash register will calculate the amount to be charged to the customer
The customer registers their card and follows the instructions on the card terminal.
The total amount is sent to the card terminal for payment.
Pay the withdrawal in cash.
The cashier can cancel the payment by pressing Cancel.
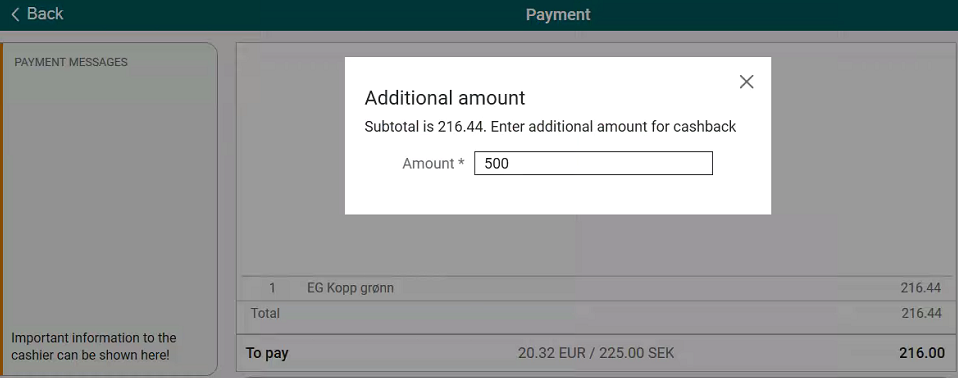
Instructions will be shown on both the cash register screen and the customer display on the card terminal.
Credit payments
Used to complete sales on credit.
Customer must be registered
The customer must be registered for credit payments. If the customer is not registered, the cash register will display a message indicating this and you must register the customer. The customer can be added before, during or after items are added.
Select Credit.
.png)
Enter the reference number and reference text.
.png)
Then press OK.
The receipt must be signed by the customer.
Pay using a credit note with validation
Credit notes can be used as payment for all or part of the purchase price.
Manual registration of credit note:
Select the Credit note function.
Enter the amount, store number, cash register number and credit note number. All fields, including the amount, will be validated online.
Complete by pressing OK.
.png)
All fields, including the amount, will be validated online.
If the amount on the credit note is greater than the amount to pay, the “Select tender type back” dialogue box is displayed. You can choose between a credit note or payment in cash for the remaining amount.
.png)
Scan the barcode on the credit note:
Scan the barcode on the credit note in the payments view.
The credit note is validated and registered in the payments view.
Currency
Payments can be made in currencies other than NOK.
In order to show the total in another currency, you can tap the button to display the total in the desired currency. For example, tap Sum SEK to display the amount in Swedish kronor.
.png)
The price will be converted to the selected currency.
.png)
Enter the amount received and select Cash.
Select the required currency.
.png)
If change is to be paid to the customer, a new dialogue box will be displayed where you can select the currency in which the change is to be paid.
.png)
Donation
Donation is a function used in the payments view. Donation allows the customer to round up the total and pay the excess amount to a charity.
Select Donation. A list of available roundups, information about donation amounts and the new subtotal are displayed.
.png)
Select the desired donation using the arrow keys followed by OK. The function can be cancelled using the C button.
The new subtotal will be displayed in the payments view. Complete the sale as normal.
SafePay
SafePay is an exchange machine used to receive and exchange cash. Cash in and out of the cash register in local currency always goes via the machine, where available.
The payments view shows how much has been placed in SafePay and how much is outstanding when you complete in cash.
.png)
There is a separate menu used in connection with exchange and errors. The menu may also be displayed if a hardware error occurs.
Select SafePay to open the SafePay menu.
Select the desired option and follow the instructions in the dialogue boxes that are displayed.
.png)
When you top up cash in SafePay, a dialogue box will be displayed showing how much has been topped up in each denomination.
CashGuard
CashGuard is an exchange machine used to receive and exchange cash. Cash in and out of the cash register in local currency always goes via the machine, where available.
The payments view shows how much has been placed in CashGuard and how much is outstanding when you complete in cash.
.png)
There is a separate menu used in connection with exchange and errors. The menu may also be displayed if a hardware error occurs.
Select CashGuard to open the CashGuard menu.
Select the desired option and follow the instructions in the dialogue boxes that are displayed.
.png)
When you top up cash in CashGuard, a dialogue box will be displayed showing how much has been topped up in each denomination.
Print VAT refund form
Function for printing a customs form. This function is used if the customer is to have the VAT refunded afterwards.
The form can be printed either as soon as the sale is completed or by searching for the finished receipt.
Select the Print customs form function.
The cashier retrieves all the available information from the receipt (including item lines, customer information, receipt number and date) and fills in the form which is then printed on the A4 printer.
.png)
Registration of VAT refund
When the customer returns with a fully completed and approved customs form, the receipt is scanned and the VAT refund function is used.
Scan or search for the receipt. The receipt is retrieved at the cash register with the text “Finished receipt”.
.png)
Select the VAT refund function.
All items from the original receipt are returned using the normal VAT code and sold again without VAT. The difference is paid to the customer.
.png)
Go to the payments view and select Cash as the payment method. The difference is paid to the customer.
.png)
Two copies of the receipt are printed (receipts for signature with a signature line for both the cashier and the customer).