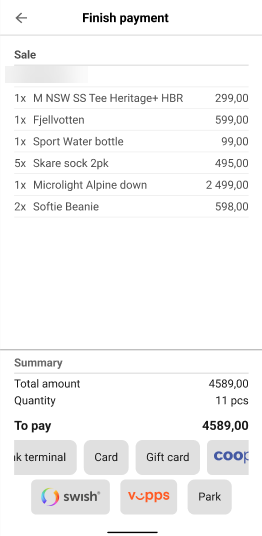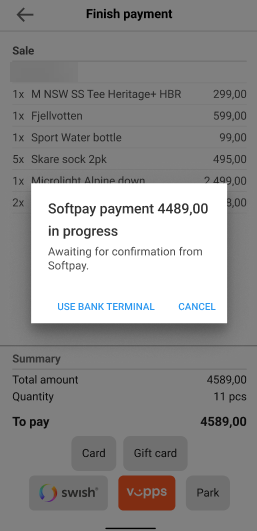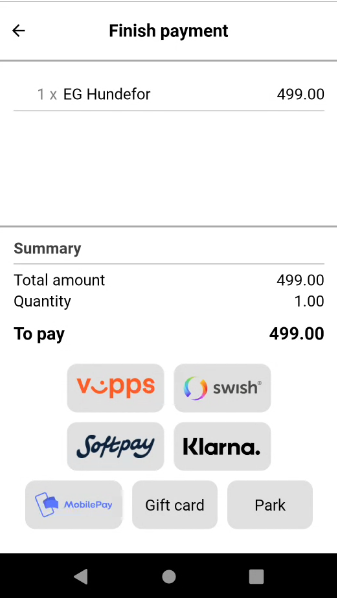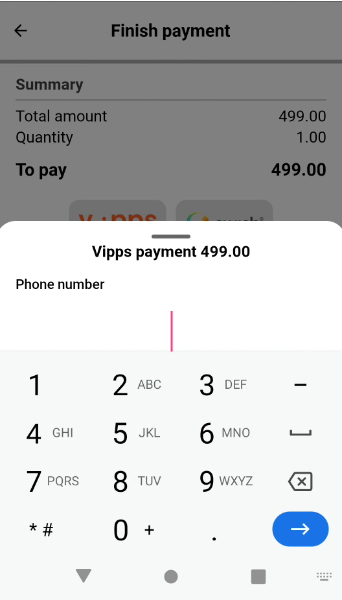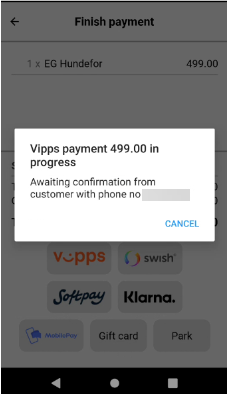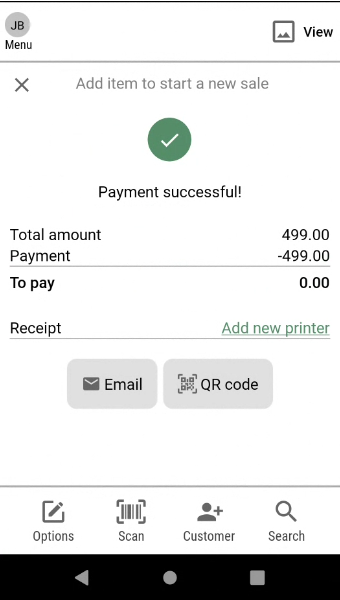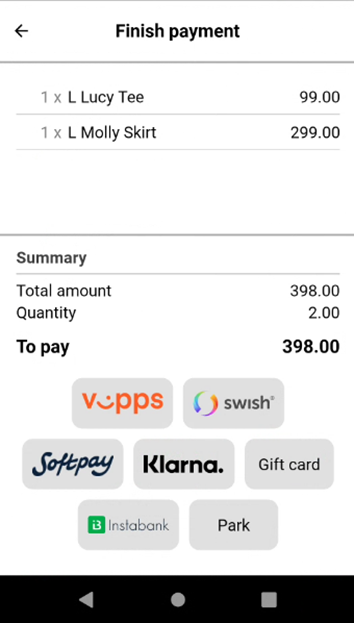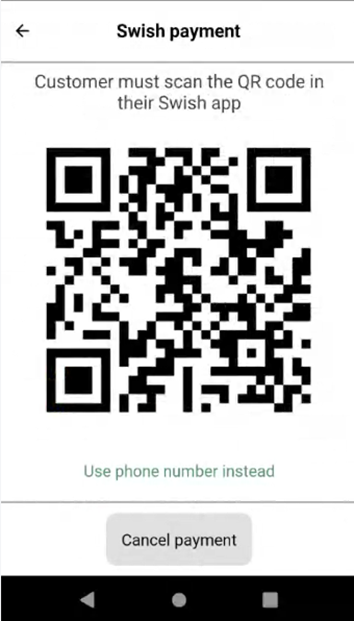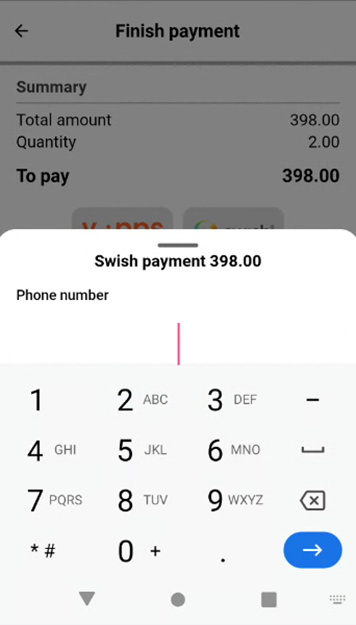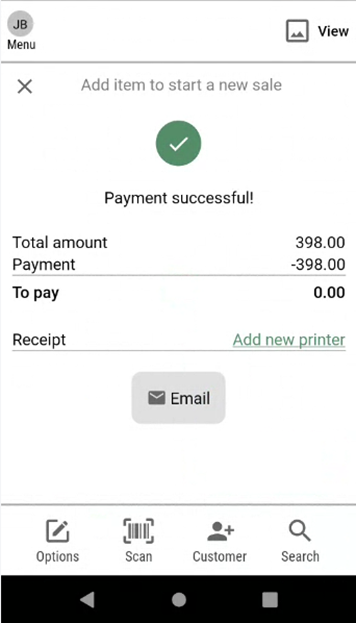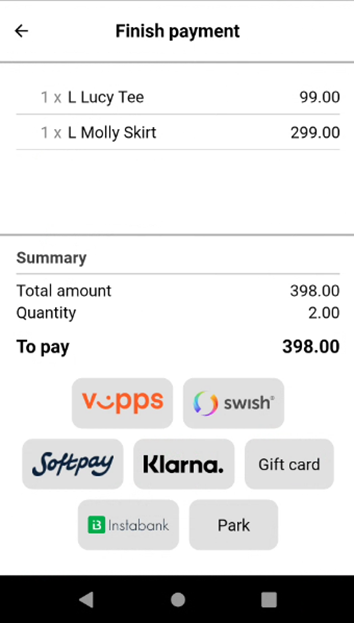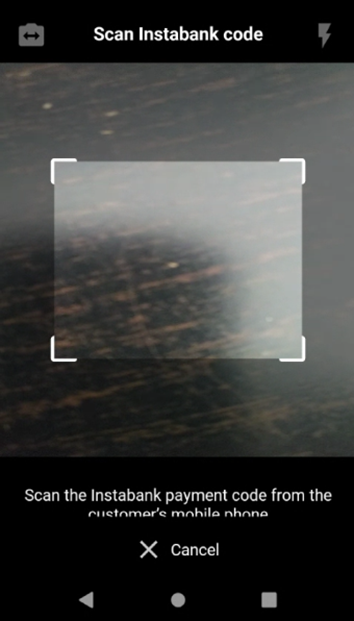- Print
- DarkLight
- PDF
Complete sale
When the sale is finished the sale must be completed by using the wanted payment type. Which payment is available depends on the configuration. Each available payment type is shown as a button at the bottom of the payment screen. When a sale is finished Mobile POS returns to the sales view. The payment information from the previous receipt remains available until a new activity is registered.
Payment with Coopay
The sale can be paid for using Coopay.
Tap on the Coopay button.

The "Coopay payment in progress" dialog opens. Awaiting confirmation from the customer.

Member is added
When a member has already been added, the customer confirms the payment, and payment finishes.
For more information on how to add a member, see Loyalty.
Member is not added
Member is not added, or you tapped on "Scan QR code" to add confirmation from the members.
Scan the customers member card to confirm the sale.


When the member card is confirmed, the payment finishes.
Card payments
Customer can pay by card.
Tap on the Card button.
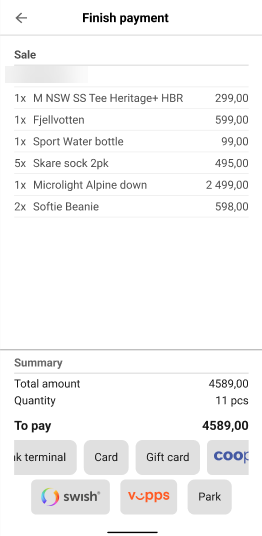
The "Softpay" dialog appears.
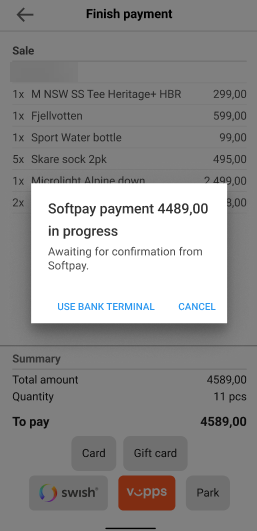
The customer taps the card and enters the pin code.
Sale is finished. Mobile POS returns to the sales view.
Cashier can cancel the payment by tapping on Cancel.
Vipps payment
Customer can pay by using Vipps.
Tap on the Vipps button
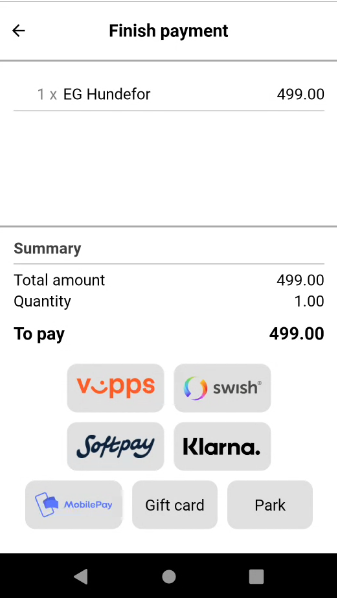
The “Vipps dialog appears. Enter phone number and approve.
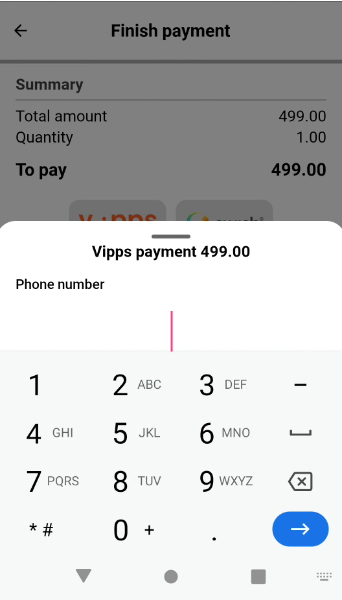
Vipps dialog for awaiting customer confirmation appears
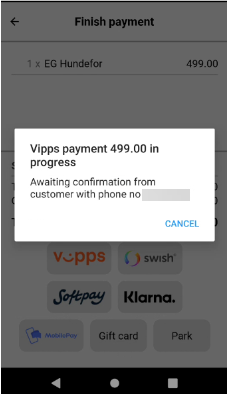
Cashier can cancel the payment by pressing cancel.When customer has confirmed, payment is successful
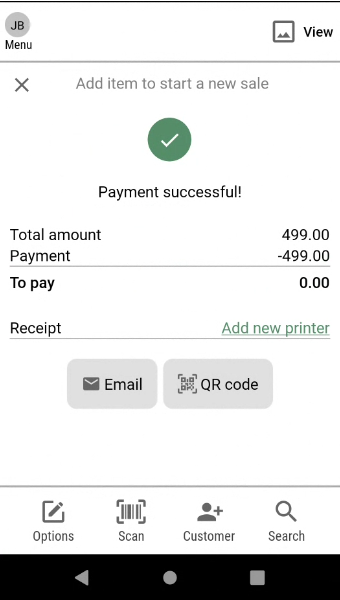
Swish payment
Customer can pay by using Swish
Tap the Swish button
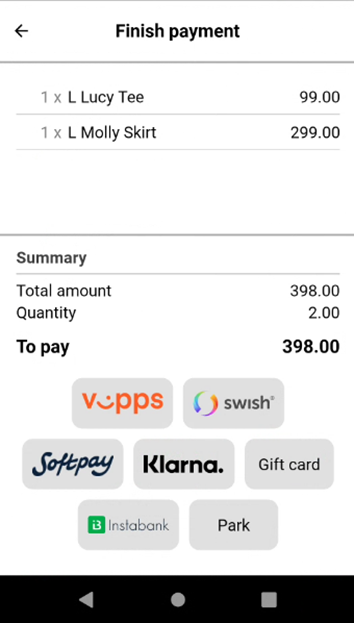
Swish dialog with QR code opens.
Customer must scan it and completes purchase in their Swish app.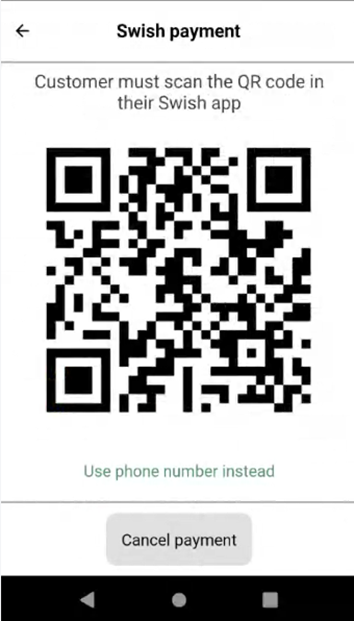
User can tap “Cancel payment” to move back to payment view.
If user presses “Use phone number instead” a dialog for entering phone number to use for Swish is opened.
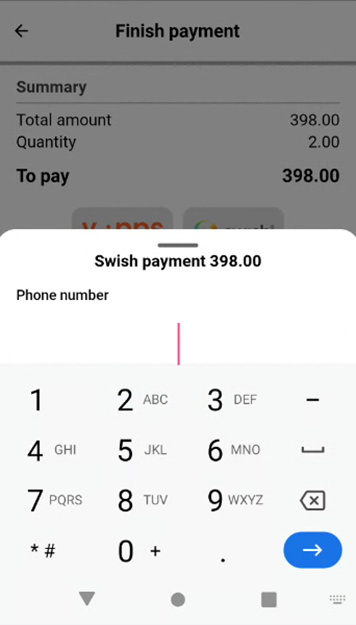
When customer has completed the purchase in their phone, payment is successful.
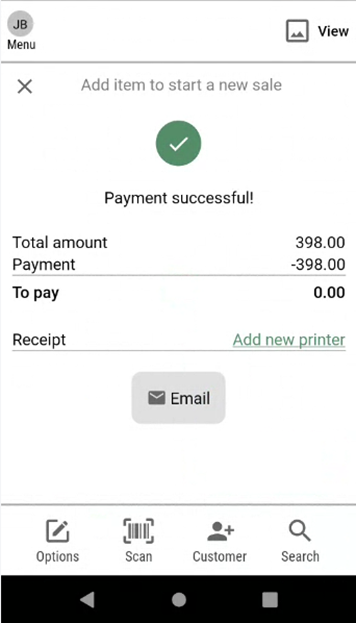
Instabank payment
Customer can pay by using Instabank.
Tap the Instabank icon
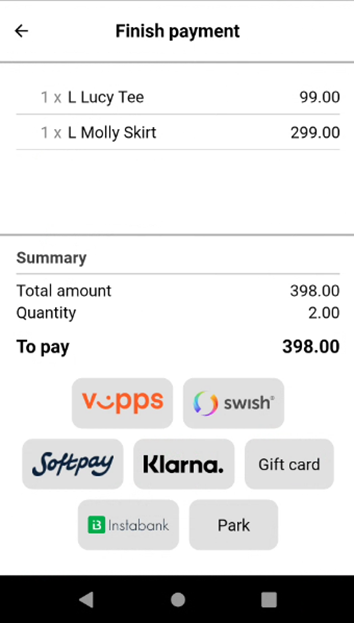
Scan the customers Instabank code. If device is without a built in scanner, the camera function will open.
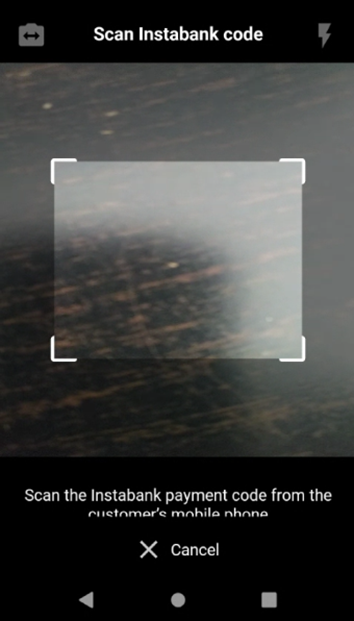
When Instabank is approved, the purchase is completed and payment completed view is shown.