The Receive goods menu is used to register the receipt of items. Receive goods undergoes further processing in Chain Classic.
You can configure the screens for the Find order and Find parcel features such that they have two tabs: Not counted and Counted. The item lines registered as received will be moved to the Counted tab as the item lines are counted.
Start Receive goods
Tap the Receive goods menu, the Receive goods start screen will open.
You have three options: Find order, Find parcel, or Receive manually.
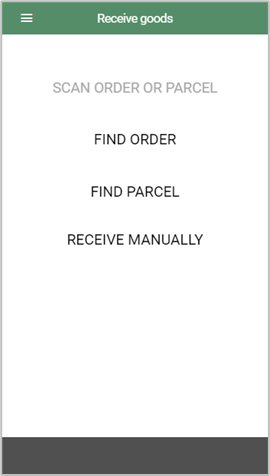
The Find order and Find parcel features can be started by scanning an order number or parcel number. This will open the screen for the order number/parcel number you scanned.
Manually registering goods received
Tapping Receive manually will open the registration screen for manually receiving goods.

Scan or search for an item. Continue until all the items have been registered.
Tap Finish when all the items have been scanned.
The item line is saved automatically when the item is scanned.
Find orders
Tapping Find order opens the “Find order” screen. This displays a list of available orders.
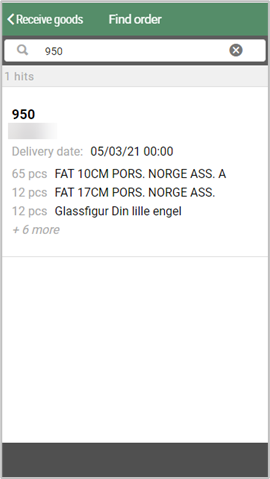
You can select an order from the list or scan/search for an order number.
The selected order is displayed on the screen. The order number is shown at the top of the screen.
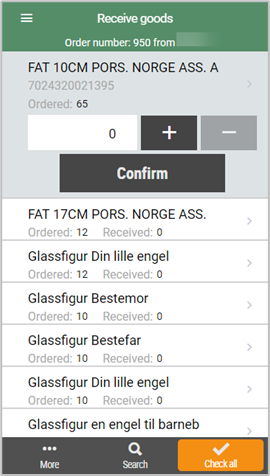
The order line displays the quantity ordered.
Registering receipt of orders
Receipt can be registered in several ways.
Scanning items
Scan the items you are receiving. The number will be counted as you scan. When the quantity received matches the quantity ordered, the item line will be marked with a green check.
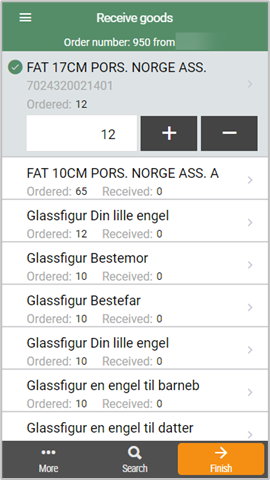
Changing quantities using the + and - buttons
The quantity can be changed using the + and - buttons, or by entering the quantity directly.
Receiving an entire order line
Swipe left to confirm receipt of the entire order line. An orange check will appear to the right of the order line. Tap the check to receive the order line. The line will be marked with a green check.
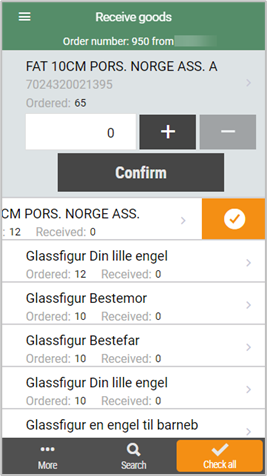
Receiving an entire order
Tapping the Check all  button at the bottom of the screen lets you receive the entire order. All the lines in the order will be received and marked with a green check (see example below).
button at the bottom of the screen lets you receive the entire order. All the lines in the order will be received and marked with a green check (see example below).
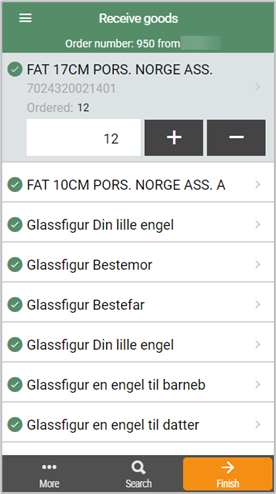
Sending received goods for orders
After items in an order have been registered as received, the received goods must be sent.
Tap Finish.
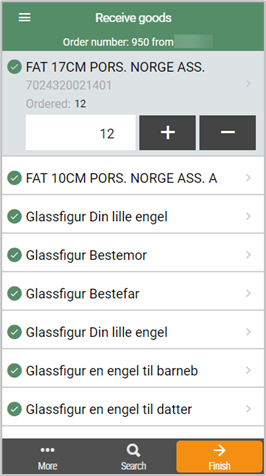
The “Confirm” screen will open. The information displayed will include the number of lines in the order/parcel and the delivery date.
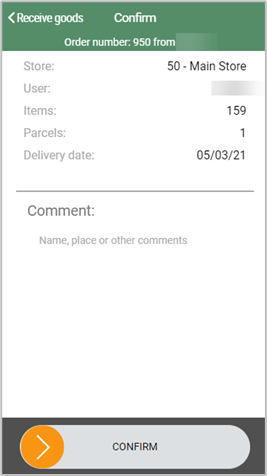
Enter any comments.
Swipe right on the Confirm button to confirm send.
You will be returned to the start screen for Receive Goods.
Sending orders with deviations
If the received goods include deviations, information will be displayed about the deviations per item.
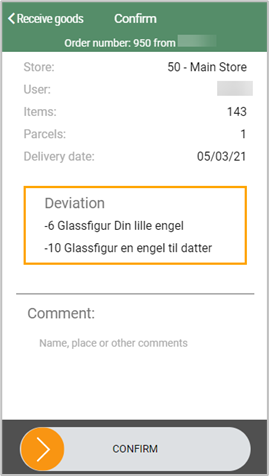
Finding parcels
When you tap Find parcel, the Find parcel screen will open.
Find parcel works the similar as Find order. See description of Find order.
Simplified receive goods
You can configure the app such that simplified goods receipt must be used. No checks are made on the items in the order in simplified receive goods.
Scan the parcel number or order number.
The order will open directly in the “Confirm” screen.
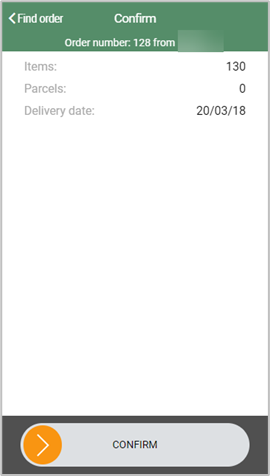
You just need to swipe right on the Confirm button to confirm receipt of the items.
A POSLog is created for simplified receive goods containing only the communication between InStore App and Chain Classic.
Search order
You can also search for the order manually if you cannot scan the parcel number/order number. Tap on wanted order function, simplified receive goods will be used.
The “Find order” screen opens. Write the order number in the search field.
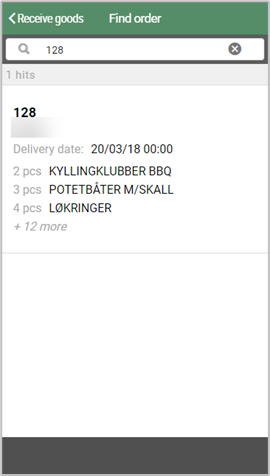
The order open directly in the “Confirm” screen.