To the left you find the receipt. It shows the registered items.

Change language
It is possible to change language by clicking on the flag button in the start screen or at the top right of the sales view.

Call for assistance
If you need help you can tap on Call for assistance at the top right corner of the sales view.
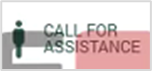
Change quantity
It is possible to change quantity on added items. Tap Change quantity on the item line.

The "Enter quantity" dialog opens. Change quantity and tap Change. Item quantity is changed.
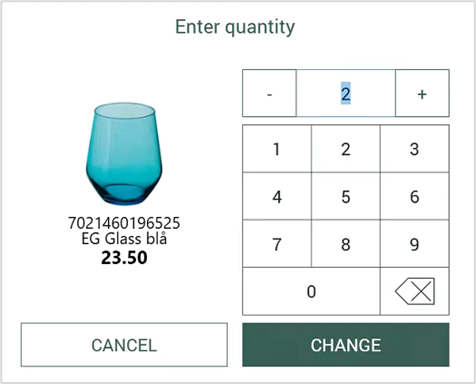
Remove item
Item can be removed from the sale. Tap on Remove item on the item you want to remove.

What happens then is depending on the configuration.
Some retailers require that removing an item must be followed by the customer scanning the barcode on the removed item. Others require that item deletion must be approved by an employee.
The removed item can be displayed with a strike through in the sales view:

Add member
If you are a member, you can register your member by scanning your member card, tap on the Add member button on the start screen, or by tapping on the "Add mobile number" link at the top of the sales view. If you tap on the Add member button, the "Enter phone number" dialog opens.
Enter your phone number and press Continue to register your member. The cash register can check if there are receipts on hold registered on the member and fetch them if they exists.
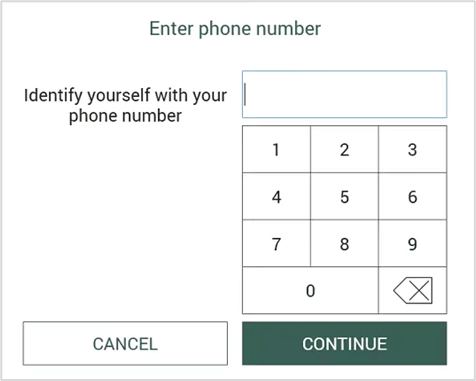
Member is added at the top of the receipt view.
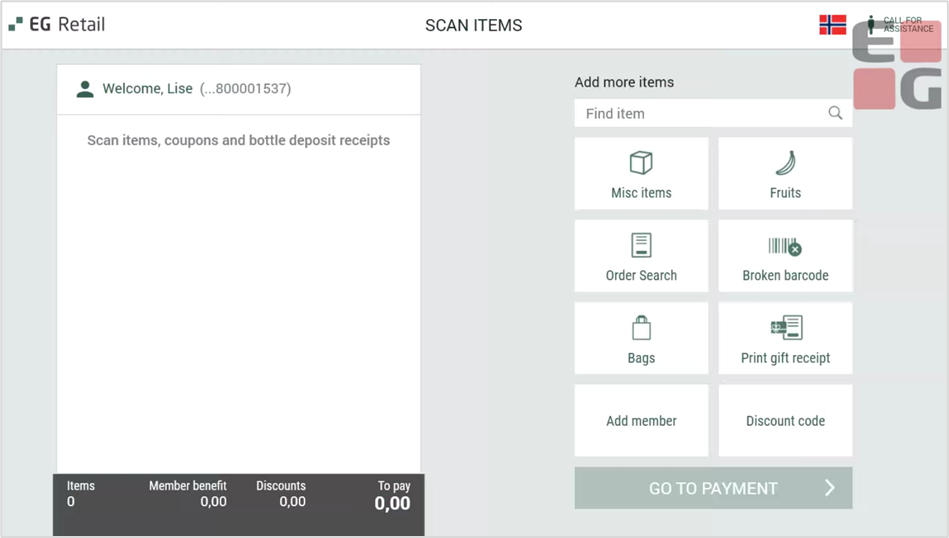
Configurable function buttons in sales view
Function buttons and a PLU list item search can be configured on the right side of the sales view.
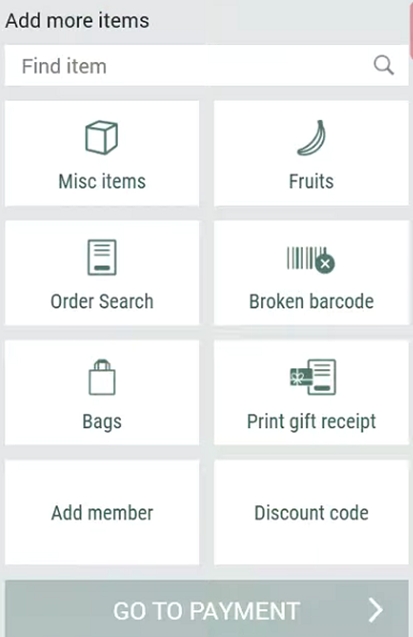
Find item
At the top there is a search field, it can be used to search for items. The search will show items configured in any Self-service PLU List.
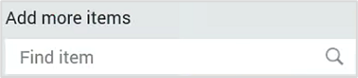
Tap the search field, the "Search items" view opens. The search starts when you start writing the search text. Search result is shown below the search filed. You can limit your search by writing more of text to get a more accurate search result.
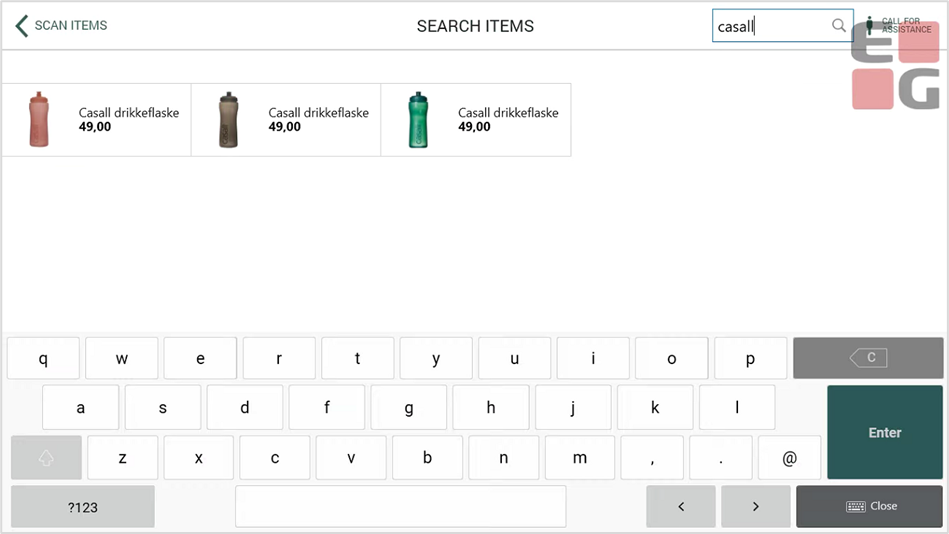
To go back to the registration screen without adding any item, tap on < Scan items at the top left of search view.
Tap on the desired item, the "Enter quantity" dialog opens. Enter quantity and tap Add to add the item to the sale.
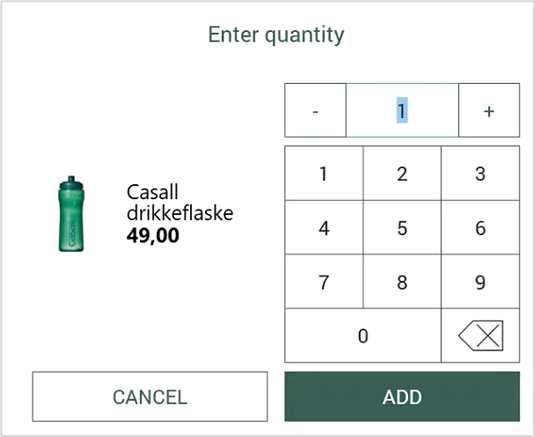
PLU List
You can press the PLU list functions to show items configured in specific PLU lists. Misc items and Fruits are examples on PLU lists.
If there are more than one page, you can tap on Next > at the bottom of the view to go to the next page.
Items can be selected by tapping on wanted item. The "Enter quantity" dialog opens. Enter quantity using the number buttons, and tap on Add. Item is added to receipt.
It also possible to search for the items by writing the search text in the search field at the top right. It works the same way as described in the find item description.
Example PLU List #1 (Misc items):
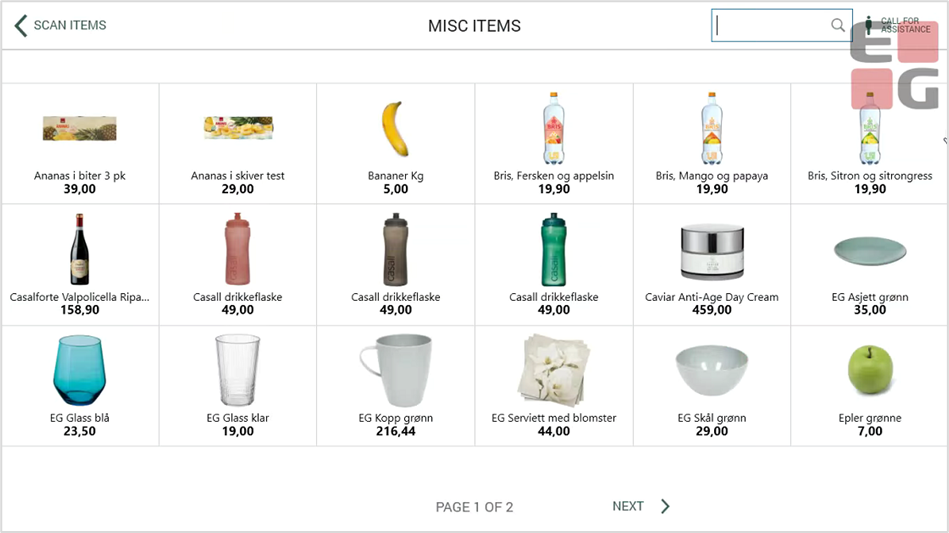
Example PLU List #2 (Fruits):
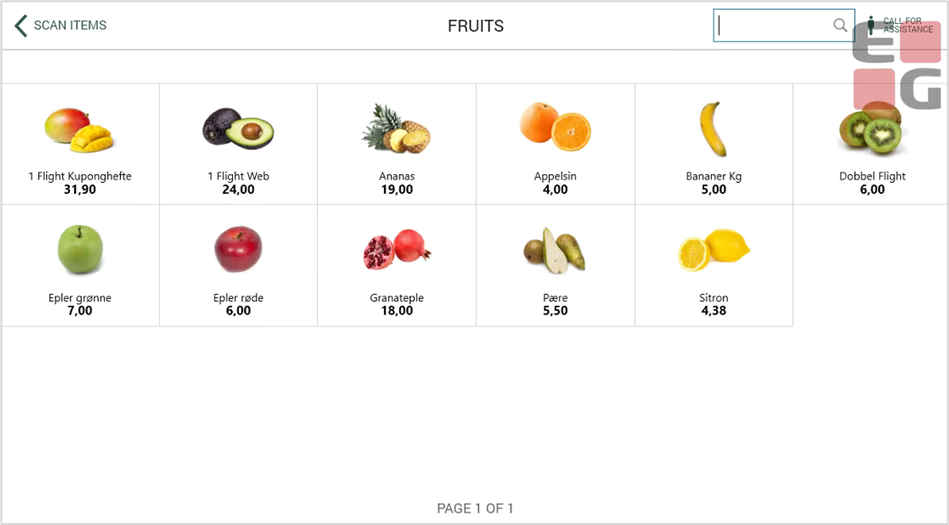
Order search
Order search is used to search for orders registered on the customer.
You can search for your orders by tapping on the Order search button.
The "Find your orders" dialog open.
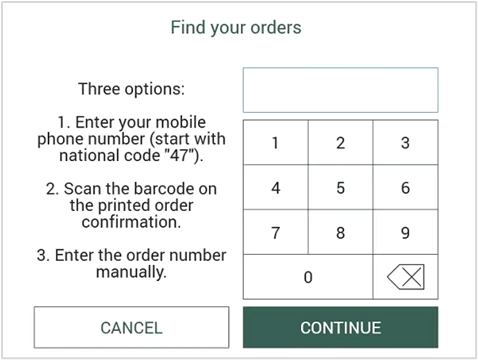
There are three options for searching orders:
Enter your mobile phone number (start with national code "47").
Scan the barcode on the printed order confirmation.
Enter det order number manually.
Option 1 and 3 - enter the number, either mobile number with national code or the order number. Search result is displayed. Tick the correct order if there are more than one order in the result. Tap Continue to continue the registration.
Option 2: Scan the barcode on the order confirmation document
It is configurable if the order is added directly to the sale or if an employee must approve the order first:
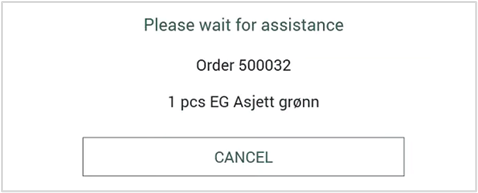
Print gift receipt
You can add gift receipt to item(s).
Tap on Print gift receipt, the "Do you want gift receipts?" dialog open.
Select the items that should have a gift receipt by tapping on the items. The selected items are ticked.
Tap Continue. The gift receipts are printed after payment.

Tap No thanks if you do not want to print gift receipts.
Bags
Tap on Bags to add bags to the sale. The "Add bags" dialog open.
Add bags by tapping on the "+" button. When you add bags the button changes to Continue.
Tap on Continue to add bags.
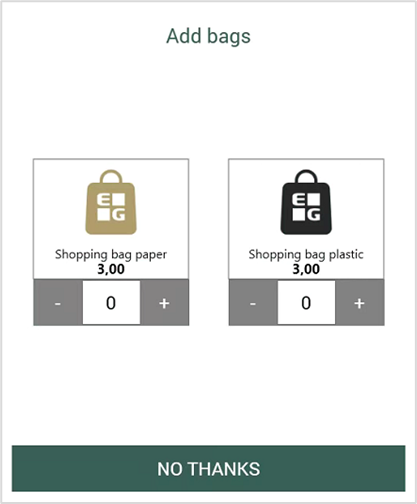
Tap No thanks if you do not want to add bags.
Discount code
If you have a discount code, tap on Discount code button and enter your discount code. If the entered code matches a current offer, the discount will automatically trigger.

Tap on Go to payment when you have added your items.