The Stocktaking menu is used to register item counts in InStore App. Stocktaking has two options: Count items and Count items from list.
Count items – This is used to create a count list that is sent to Chain Web or Chain Classic for further processing.
Count items from list – This is used in connection with ongoing stocktaking. Count groups are created in Chain Web, with a count date. Count groups are available in InStore App under the date of the count. When the items in the count group have been counted, the count and count list are sent to Chain Web for further processing.
Start Stocktaking
1. Tap the Stocktaking menu. The “Stocktaking start screen” will open.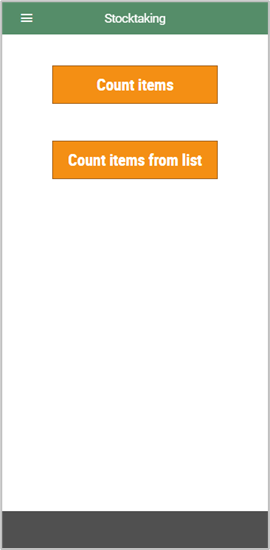
2. You can select either Count items or Count items from list.
3. Tap the option you want.
The features available on the start screen can be configured per role.
Count items
The Count items feature is used to count items in InStore App. A count list is created.
Tap Count items, the registration screen will open.
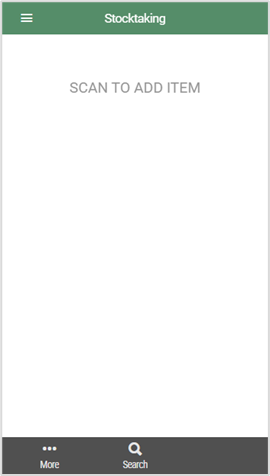
Scan or search to add an item.
Tap Finish when all the items have been registered.
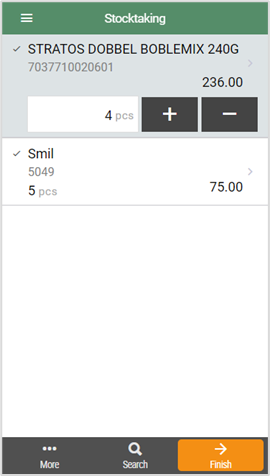
The item line is saved automatically when the item is scanned.
When an item is scanned, the default value unit = 1 will always be suggested.
If you want to change the quantity, enter the quantity you want directly or use the change quantity buttons, + and -, on the screen.
You can configure whether another item line will be added or whether the quantity on the existing item line will be increased.
Unknown items
You CANNOT register unknown items when stocktaking.
Register item.
A dialog will pop up stating that the item cannot be found in the system.
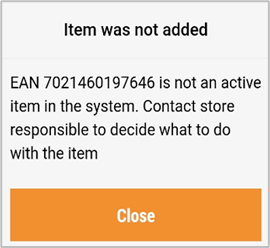
Tap Close to close the dialog.
Unknown items need to be created or activated in Chain Classic before you can register counts for them.
Contact the person responsible for stocktaking in the store/chain to clarify how the item should be handled.
Displaying/hiding totals
Tap the More button.
Tap Display total.
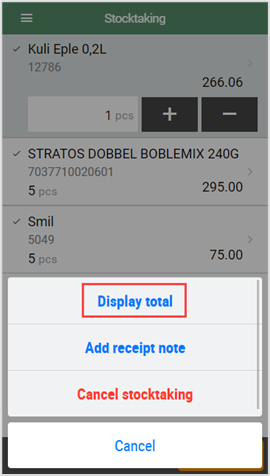
You will be returned to the registration screen. A summary will appear at the bottom of the screen.
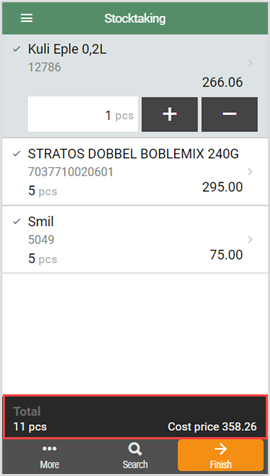
If you want you want to hide the totals, repeat the above, except the Display total will now say Hide total.
Adding receipt notes
You can add a note to a receipt.
Tap the More button. Tap Add receipt note.
The “Add receipt note” dialog will open.
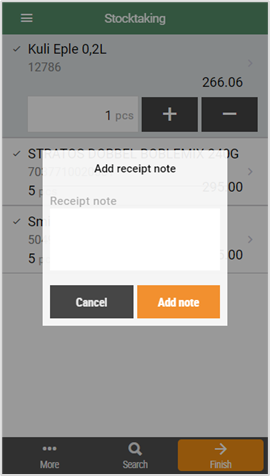
Enter your receipt note. Tap Add note to add the note. The receipt note will be shown at the top of the screen.
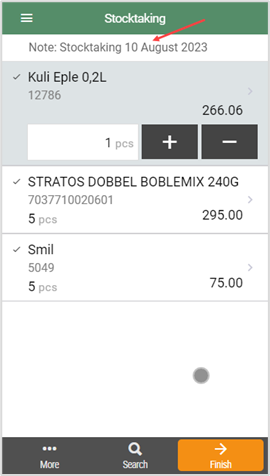
Tap the receipt note to edit it. The “Edit receipt note” dialog will open. Edit the receipt and tap Save.
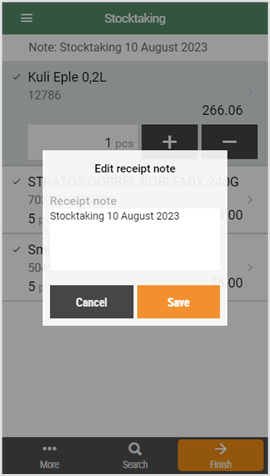
The receipt note will also be shown in comments in the “Send screen” when you finish stocktaking.
Sending count list
When the items have been registered, the count list must be sent to be included in the stocktaking.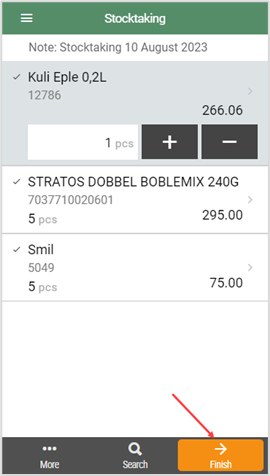
Tap Finish. The “Send screen” will open.
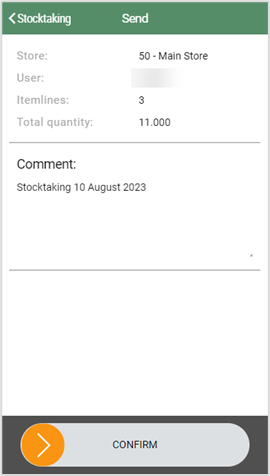
Enter any comments. Comments are imported into Chain Web and shown in the “Comments column” in count lists.
Swipe right to confirm send.
You will be returned to the Stocktaking start screen.
Counting items from a list
The feature Count items from list is used to retrieve count lists created in the menu Count groups in Chain Web. Count lists are processed one by one. The store selects a count list and counts the items in the count group.
Tap Count items from list.
The “Select count group” screen will open. This shows the status of count groups - New or Started (someone has started counting).
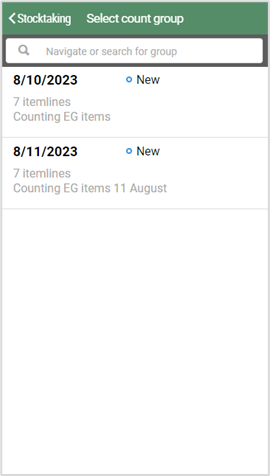
Tap the count group you want to work with/count.
You cannot select a count group if there are unfinished count lists from a previous day (with an earlier date). You will see a dialog saying that you cannot start the count group. Tap Close to close the dialog.
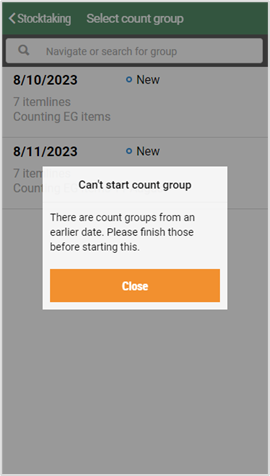
You must finish the earlier count lists first.
Registering item counts from lists
After selecting a count group, an overview of the items that must be counted is shown.
The screen has two tabs: Not counted and Counted.

Register counts by scanning the items, entering the quantity directly in the quantity box or using the change quantity buttons, + and -.
Tap Confirm when the item has been counted. The item will be moved to the Counted tab.

Items must be counted and confirmed one by one.
The stocktaking cannot be finished before all the items have been counted and confirmed.
If items have not been counted and you tap Finish, a dialog stating “All items must be counted” will pop up.
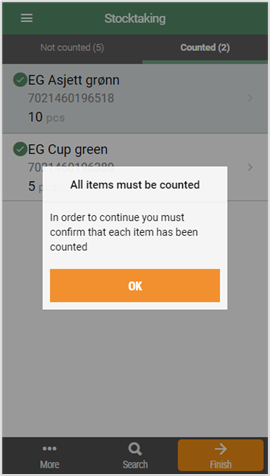
Tap OK to close the dialog and count and confirm the rest of the items.
End stocktaking by tapping Finish after all the items in the count group have been counted. The “Send screen” will open.
Swipe right to confirm that the count should be sent. The count is sent to Chain Web for further processing.
Details screen for uncounted items
You can tap an item line to see details about the item.
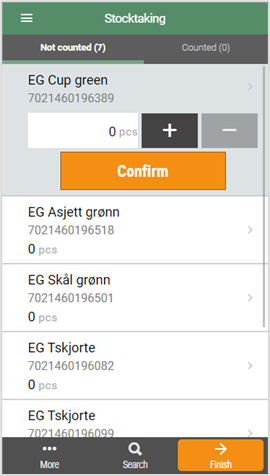
A new screen containing details about the item will open.
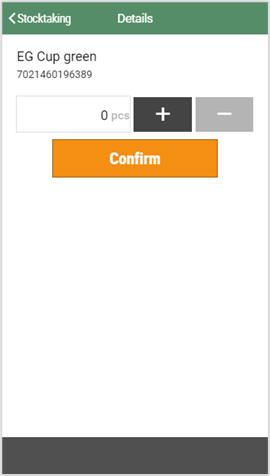
The item can also be counted in this screen.
Tap Confirm to confirm the item’s count.
Details screen for counted items
You can tap an item line to see details about the counted item.
A screen containing details about the item will open. The Confirm button will not be active.

You can change the counted quantity or remove the confirmation if you need to change the count.
If you change the quantity of the item, the Confirm button will become active again. The item will be moved to the Not counted tab.
Tap Remove confirmation if you want to remove the confirmation.
The Confirm button will become active again, and the item will be moved back to the Not counted tab.
The item’s count will have to be confirmed again for it to be registered as counted.
Putting a count on hold
If, for example, you select another menu while counting a count group, the “Put count on hold” dialog will pop up.
You will have two options:
Put on hold – The count will be put on hold.
Continue counting – The dialog will close, and you can continue counting.
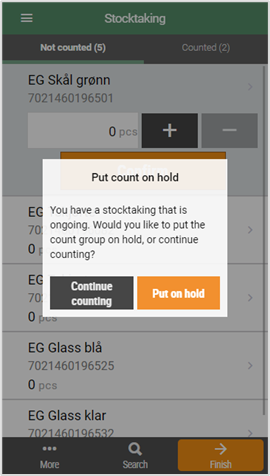
If the count is put on hold, the “Continue stocktaking” dialog will open next time you choose the Count items on hold feature.
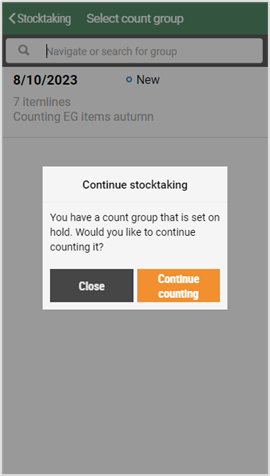
Tap Continue counting if you want to continue the count.
Tap Close if you do not want to continue the count.
Cancel stocktaking
Stocktaking can be cancelled, for example if you want to start again. This applies to both the Count items and the Count items from list features.
Tap the More button at the bottom left of the screen. Tap Cancel stocktaking.
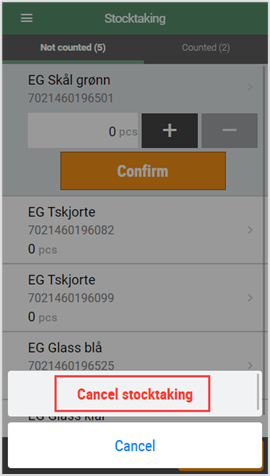
A dialog will open to confirm the cancellation.

Tap OK to confirm cancellation.
Tap Cancel to return to the registration screen.