A new stamp card campaign is created using the same procedure as for any other type of campaign, except that “Stamp Card” is selected as the campaign type.
If you create the new campaign from the Stamp card tab, then Stamp card is preselected.
Click on the New campaign button, the “New Campaign” dialog open.
Step 1: Campaign details
Enter campaign name and description (optional).
Select campaign type “Stamp card”. When campaign type Stam card is selected, the dialog has 2 steps.
Click Next > to continue to the next step.
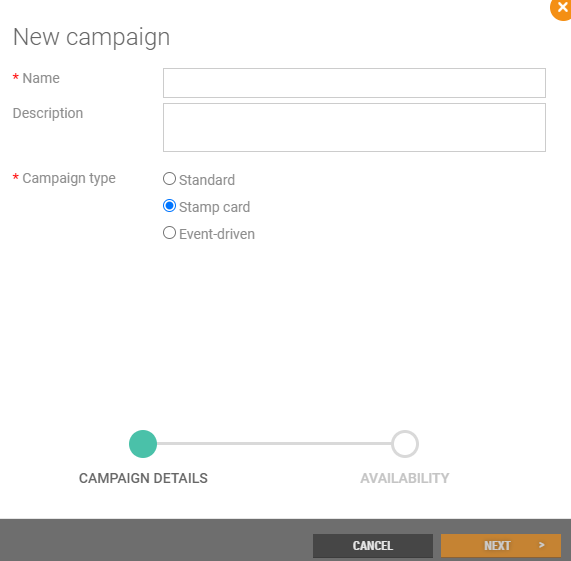
Step 2: Availability
Select the duration of the campaign by entering the dates for Valid from/Valid to.
Click Create to create the Stamp card campaign.
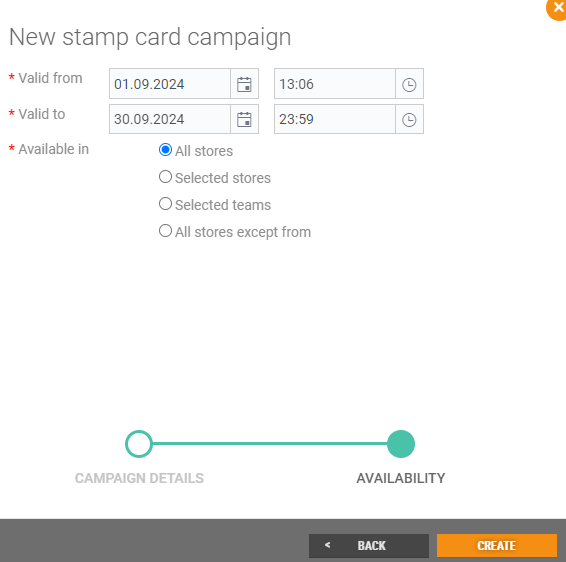
Stamp card details
The Stamp card campaign detail view opens.
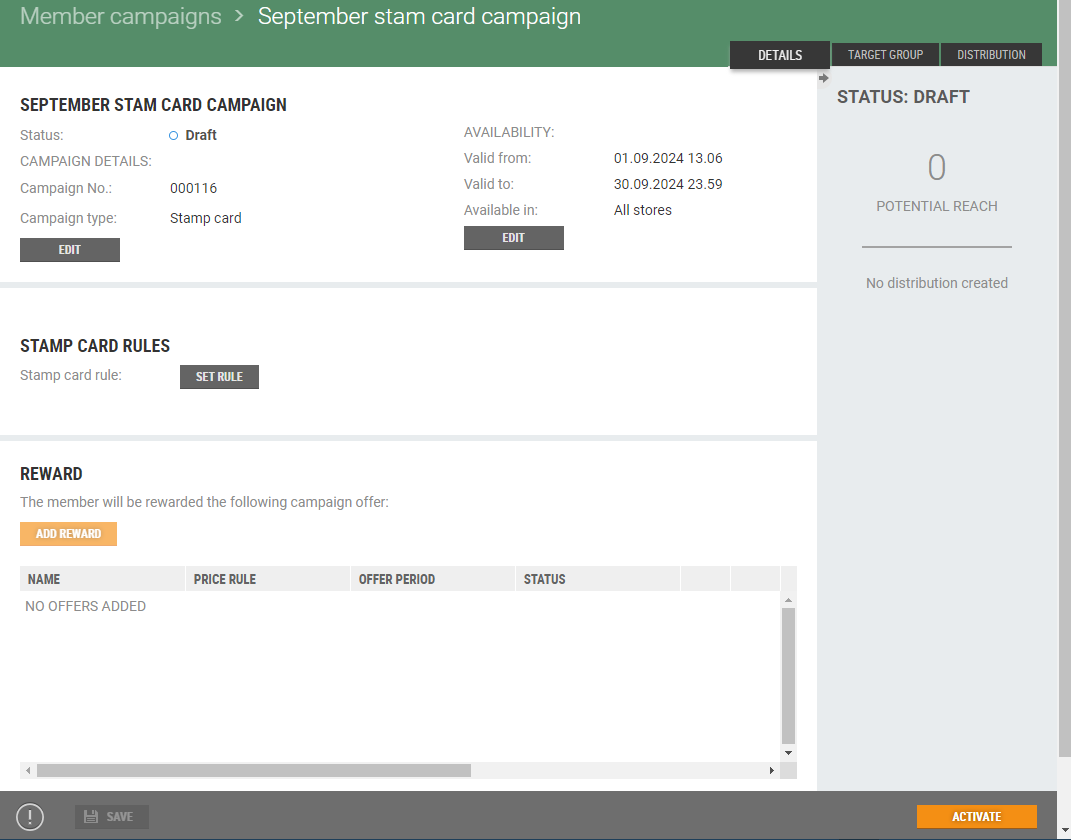
Edit campaign details
Campaign details and availability are displayed at the top of the screen.
These can be edited in the same way as other campaigns types.
Campaign details can be edited after the campaign has been created, BEFORE the campaign is activated. It is possible to change your campaign details and availability, among other things.
Campaign details
Click on the Edit button. The “Campaign details” dialog opens.
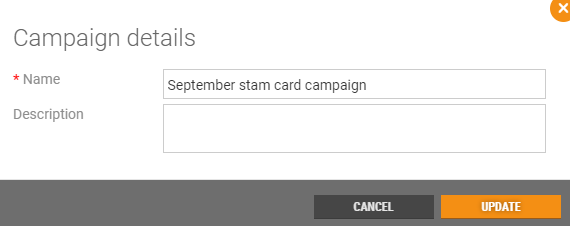
You can change the name and description.
Click Update to update the changes or click Cancel, to cancel.
Availability
Click on the Edit button. The "Availability" dialog opens.
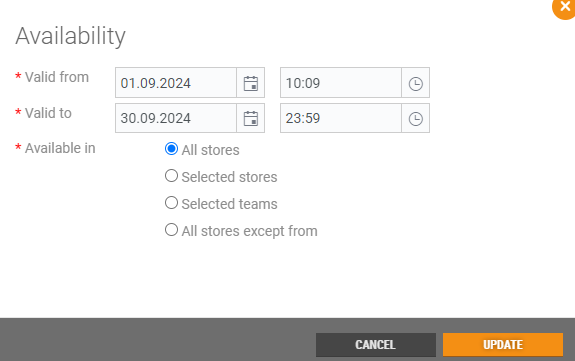
You can change the period in which the campaign must be available and select the stores/teams in which the campaign must be available.
Click Update to update the changes or click Cancel, to cancel.