In the Store assortment page you get an overview of store assortments for all stores the user has permission to view.
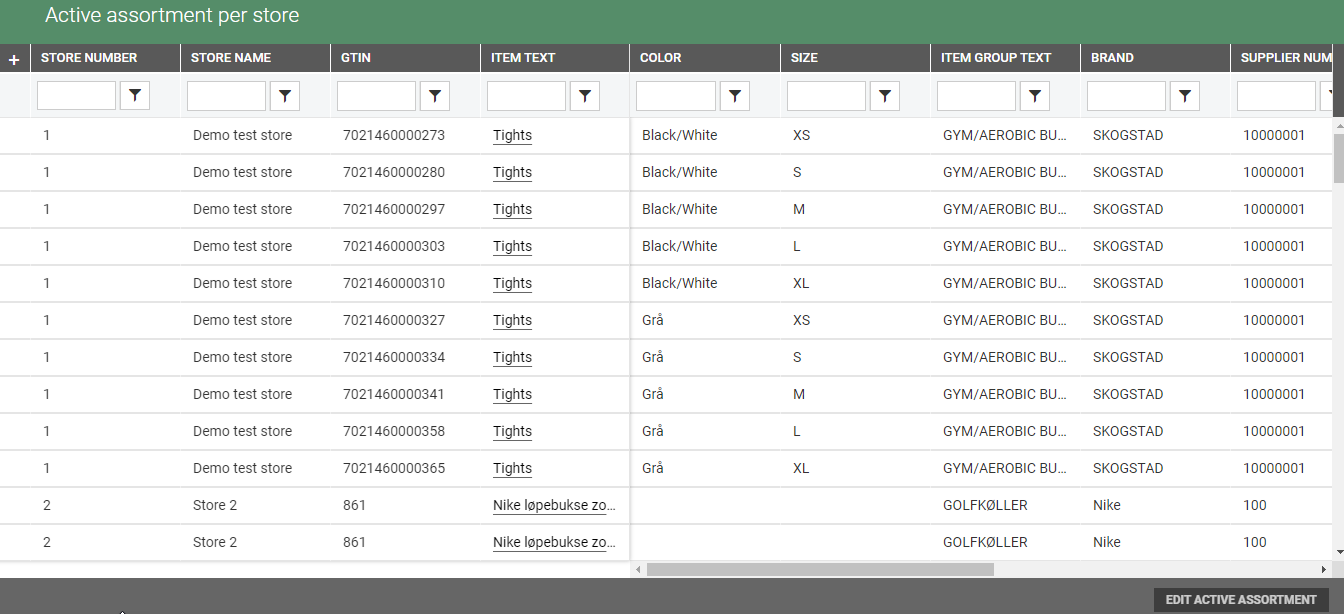
Edit active assortment
If the user has permission to manage store local attributes, the user can edit active store assortment.
Click on the Edit active assortment button, the "Edit active assortment" dialog open.
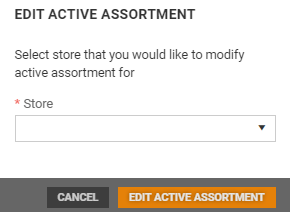
If the user have access to more than one store the user must select the store that the user would like to modify active assortment for.
Click on the Edit active assortment button.
The Active assortment per store page for the selected store opens.

It is possible to add, remove items from store assortment by clicking manually on the checkboxes or by using item lists and files containing GTINs of existing items.
Functions in the Active assortment per store page
At the bottom of the Active assortment per store detail view there are buttons with functions you can use to modify the Active assortment for the store.
Finish editing: Changes are saved immediately; you can leave the page by clicking on the Finish editing button or any other link on the page.
Select all: You can use the Select all function to select all items in the Active assortment for the store. You can use the filter function to filter on the items before you click Select all button to limit your selection.
Unselect all: Use the Unselect all function if you want to unselect all items in the Active assortment for the store, all items are unselected.
Refresh: At the bottom of the "Use item view" you find a Refresh button. You can use this button to refresh the table.
Use item list
You can update your selection with items from an existing item list.
Click on the Use item list button. "Use item list "view opens, it gives an overview of existing item lists.

You can either Include or Exclude the items in the item list.
Click on the name of the list you want to use or use filter to find the item list. "Add items based on the item list" dialog opens. You must confirm that you want to use the item list by clicking Update selection. Items from the selected item list are updated.
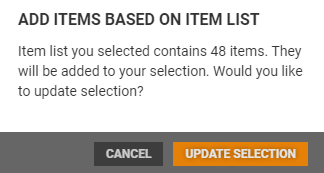
Use file
You can use an existing file to add items to the selection.
Select Use file.
Select how the file should affect your item selection. Default choice is "Include items to selection", but you can select "Exclude items from selection " instead.
Click Select file to upload the items you want to update your selection with. Select the file you want to update; it must have .csv or .xlsx format. Click Open to upload the file.

Click Update selection. Selection is updated.
Export items to Excel
You can export items in the active store assortment to Excel by clicking on the Export items to Excel button. The Export items to Excel page opens.
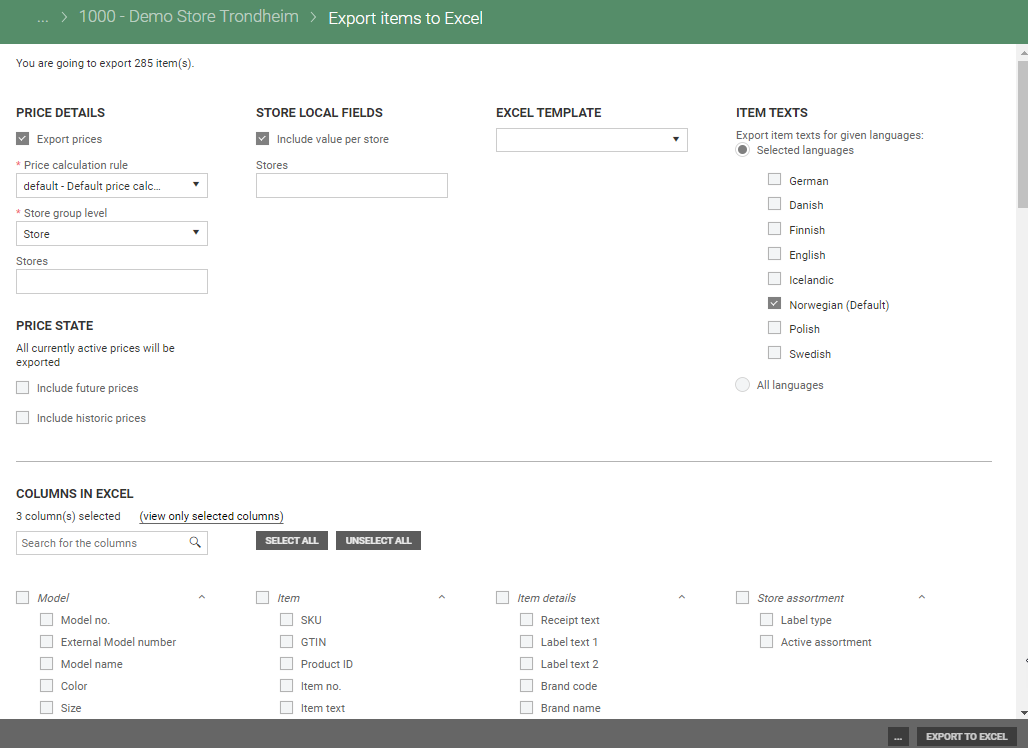
For more information on exporting items to excel, see Export items to Excel