Submit order
When registration of the purchase order is completed, then you can submit the order and send a Purchase Order PDF to the supplier.
You must open order details for the order to be able to submit the order.
Click on the Order no. in the “Order no.” column for relevant order.

Order details for the selected order will open.
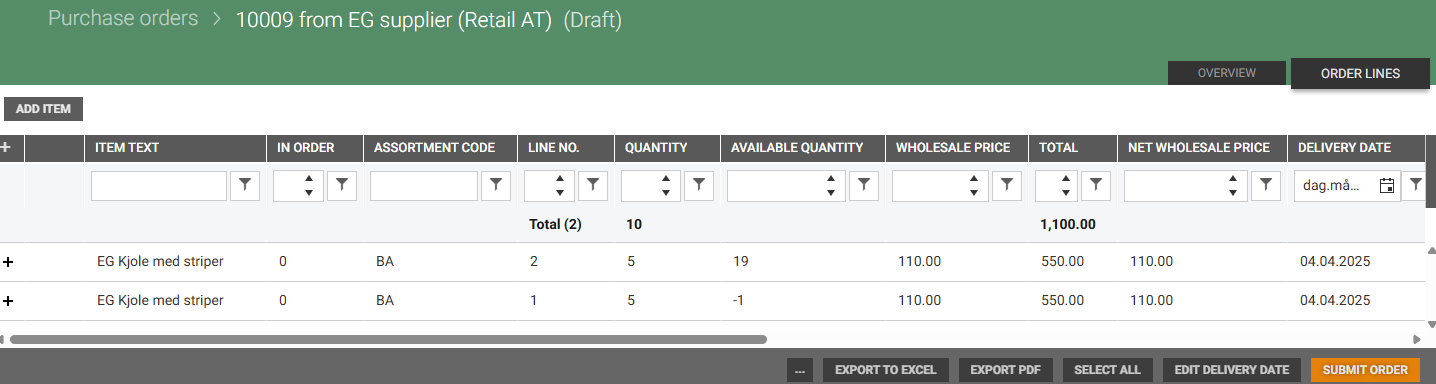
Click Submit order in the lower right corner. The "Submit order" dialog opens, displaying a summary of the order at the top.
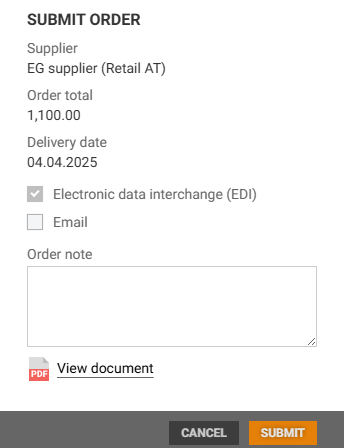
Additionally, the order confirmation can be sent as EDI or as a PDF via email.
If supplier does not use EDI: There is an optional e-mail address input field. Enter e-mail address to send order confirmation.
If supplier uses EDI (flag is set in the Supplier register): The EDI checkbox is blocked (pre-selected and cannot be changed) to inform the user that EDI is in use. Additionally, there is e-mail checkbox. It is unselected by default. If you check it, an email field will open. You can add email address and send order confirmation via e-mail.
An order note can be added.
View document
You can click “View document” to show the order confirmation as a PDF. Click Close to close the PDF.
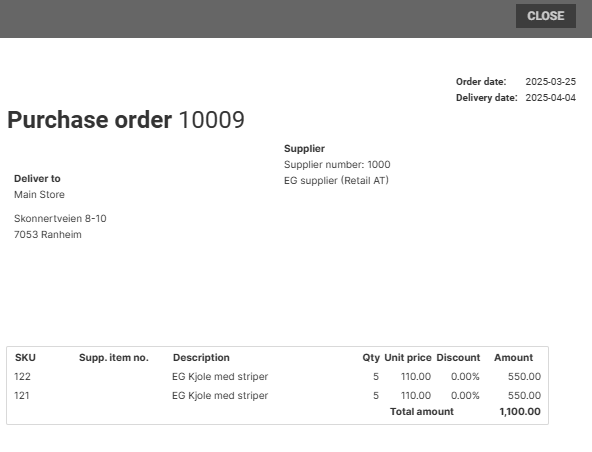
Click Submit order to submit the order. The order changes status to "Submitted".
Export PDF
Orders with status "Submitted" can be downloaded, using the Export PDF function. Then you can send the order confirmation to the supplier, and you can print the order confirmation.
Click the Export PDF button, PDF file is downloaded. You can click on the file to open the order confirmation.

Order confirmation example PDF:
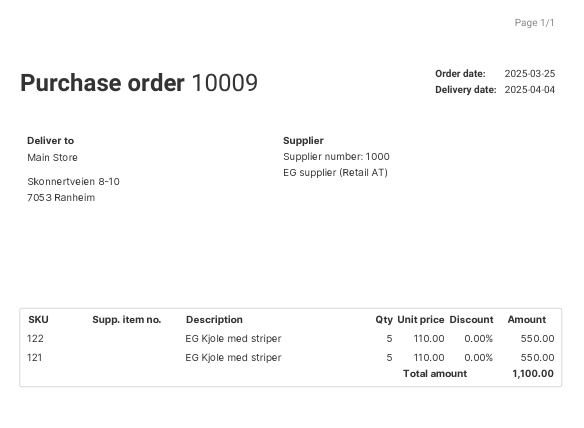
When the order is submitted and confirmed it is validated whether every item belongs to store assortment . This check is also included in order validation for import of order from 3rd party, when order is imported with status submitted or user tries to edit submitted order.
Confirm order
Edited and submitted orders can be confirmed, either manually when receiving confirmation from supplier by mail, or by importing order confirmation (EDI).
To be confirmed, order must have at least one order line
Orders with status "Edited" and "Submitted" can be confirmed using the Mark as confirmed button. The "Confirm order" dialog opens. Supplier order no. can be added (not required).
.png)
Click Confirm order, to confirm the order.
Purchase orders are exported when they are confirmed, and after each update of the confirmed order.