To see a member’s details, you can browse the membership register, or search for the member, in the “Members” view.
Enter a search text in the search box at the top of the screen. You can search by name, membership number or national insurance number, etc. If you get a match for only one member, a member details screen will open for the member. If you get more than one hit, these will be shown on a list. Mark the member concerned, double-click the line concerned or click the orange arrow on the right.
.png)
This will open the member details view. The member details are used to maintain the member and where you can see member activities. The view is divided in two tabs; Overview and Activities.
.png)
Overview tab
In the Overview tab you can edit information about the member, e.g. maintain household, view the member’s and history.
.png)
Information panel
On the right of the screen is an information panel, with various details about the member. If the member is a member of a household, the household details will be shown.
The information panel will show, among other things:
Earned bonus
How many bonus points are needed until the next level is achieved.
Bonus checks issued and the bonus checks balance.
Sales registered for the member/household.
.png)
Tap the arrow on the left of the information panel to collapse the panel.
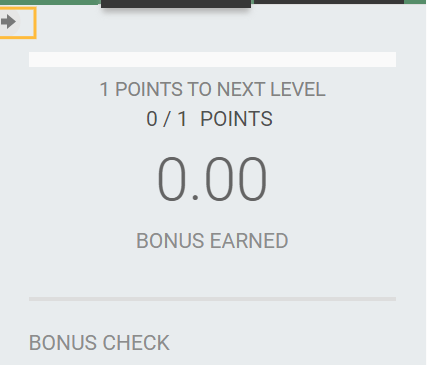
Contact information
Shows contact details for the member.
.png)
Member ID: Member number: automatically created when the member is created.
First name: Member’s first name.
Last name: Member’s last name.
Mobile: Member’s mobile number.
SSN: Members Social Security Number.
Email: Email address.
Household
Members can be grouped into a household. The members registered in the household are shown under Household. It is possible to view the member details of members in the household by clicking the name of the member concerned, which will open the member details view for the member concerned.
.png)
In a household, one member is defined as the primary member. Among other things, a household has the same address (the address of the primary member is registered for all members of the household). Bonus points are collected at household level, i.e., the bonus points of the household members are summed up and a bonus is calculated for the entire household.
Add member to household
This function is used to create a new household associated with the member. The member becomes the primary member. A new household is created by adding members to be included in the household.
Click the Add member button.
This will open the “Add member” dialog. This is where you can select a member from the overview, or search for a member.
.png)
Press the Add button to add the member to the household.
“Household” shows the members included in the household.
The member who becomes associated with the household will receive this member’s address.
Join household
This function is used to add members to an existing household. Click the Join household button.
.png)
This will open the “Join Household” dialog. The dialog shows an overview of its members. This is where you can select a member from the overview, or search for a member.
.png)
Select the member concerned and click the Join button.
A confirmation question will appear asking you to confirm that the member will be added to the selected member’s household.
.png)
Click Join to become a member of the household.
Members who are included in the household are shown in the screen. The address is changed to the primary member’s address and bonus points/calculation is updated for the entire household.
Change primary member of a household
You can change the primary member by pressing the more button (...) on the line for the member concerned.
Click the text "Make primary member" to indicate that the member must be the primary member.
.png)
Leave household
If the member associated with a household wants to leave the household, you can use the “Leave Household” function. (This cannot be used if the member is the main member.)
Click the Leave household button.
.png)
This will open a confirmation question about whether you are sure you want to leave the household.
.png)
Click the Leave household button to leave the household.
Delete member from household
If a household has been created for the member, you can delete a member from the household by clicking the “bin” icon on the member line.
.png)
This will open the “Delete member from household” dialog. You will be asked whether you are sure you want to delete the member.
.png)
Click the Remove button to remove the member.
It is not possible to remove a member who is defined as the main member of the household.
If this is attempted, it will open a message stating that deleting the main member is not permitted. The main member must be changed before the member can be deleted from the household.
.png)
Address
Shows the member’s address. If the member is a member of a household, the address of the main member will be shown.
.png)
You can edit the address by clicking on the Edit button. The "Edit household address" dialog opens.
.png)
Edit the address and click on the Change button to change the address.
Member details
The member details section shows member details.
Home store: The store is the member’s home store.
Member type: Member type selected from a dropdown list. You can choose from “Member” and “Employee”.
Discount group: You can select a discount group from a dropdown list.
Customer: The member can be linked to a customer.
Click the Link to Customer button.
.png)
This will open the "Link to Customer" dialog. This is where you can choose an existing customer or add a new customer.
.png)
Click the Add Customer button to associate the customer with the member.
To create a new customer, click the Create new Customer button. This will open the screen to create a new customer.
Card number: This is where it is possible to register membership cards and to deactivate any membership cards that are no longer in use.
You can add a card number by adding the card number in the card number field.
.png)
Click Edit to open the “Edit member cards" dialog.
.png)
The dialog opens. Registered cards and their status are shown here.
.png)
If you hover over the column on the right of the dialog, buttons for deactivating/activating cards will appear (depending on the card’s status). Clicking this button will change the card’s status.
It is also possible to add new cards: click Add Card. This will open a field for registering a card number. Press the Add card button to add the new card number.
.png)
Association: A member can be associated with an association, such as a football team.
Click the Link to association button.
.png)
This will open the “Link to association” dialog. Select an association from the list, or search for an association. Select the association, and click the Add Association button, or click on + on the right of the association line concerned.
.png)
This will link the member to the association.
You can delete the link to the association by clicking the “bin” icon after the name of the association.
.png)
Approvals
There are two fields for confirming a member’s consent declarations.
.png)
Member terms: Shows when the membership terms were approved. The terms of membership must be approved when the member is created.
Data analysis: This field indicates whether the member has consented to be included in member analysis to receive personal offers and other individualized communications. If this flag is not ticked, it will not be possible to segment the member.
Subscriptions
This is where you maintain how the member wants to receive offers and newsletters.
The member can choose between Email, SMS or Letter.
.png)
Bonus channel: specifies the channel through which the member will receive his/her bonus cheques. It is possible to choose from the following channels; Email, SMS and Letters.
Email receipts: tick if the member wishes to receive electronic receipts.
Personal information
Gender: Specify the gender: you can choose from female, male and unknown.
Birth date: Register a date of birth. Enter your date of birth or select the date by pressing the “Calendar” icon.
History
Shows the last three comments/changes for the member.
.png)
View all
Pressing the View all buttons will open a dialog showing all historical data for the member.
.png)
Add comment
You can add a comment to your historical data by clicking the Add Comment button.
.png)
Enter a comment and click Save to save the comment to the historical data.
Save changes
Once you have edited a member/household, the changes must be saved. Click on the Save button in the lower left corner.
.png)
This will open a dialog with questions about what you have changed. You need to enter a comment about what has been changed. This will be stored in the member’s history.
.png)
Activities tab
The Activities tab shows an overview of all activities for the member. If the member is in a household, all activities for the household also appear.
.png)
This shows multiple details about the activities with one line per activity. For each activity you will see amounts, bonus points, store, discount, etc. It is possible to add filters to the activities, and you can change which columns will appear in the screen.
Add bonus
You can use the Add bonus button to add bonus check or bonus points.
.png)
Add bonus check
The “Add Bonus” function can be used to issue additional bonus checks directly to the member.
Click the Add Bonus, select “Bonus Check”.
.png)
This will open the “Add Bonus Check” dialog. Register the value of the bonus check.
Select the expiration date (today’s date is the default value).
Add a comment about why the member has been issued an additional bonus check.
.png)
Click the Add Bonus Check button to add a bonus check.
Add bonus points
The “Add Bonus” function can be used to add/reduce bonus points.
Click the Add Bonus button and select “Bonus points”.
.png)
This will open the “Add Bonus Points” dialog. Register bonus points.
Add a comment.
.png)
Press the Add Bonus Points button to add bonus points.
A maximum of 9999 bonus points can be given via this function.
Manage stamps
It is possible to add and remove stamps on a member when the member is part of an active campaign. All changes are visible in the members' activities. Click on the Manage stamps button.
.png)
The "Manage stamps" dialog opens.
Select an active stamp card campaign from drop-down list (a list with stamp card campaigns available for the member).
You can add additional stamps (default) or remove the member's stamps. Tick relevant choice.
Enter the number of stamps that will be added or removed and add a comment.
Click Update to update changes or Cancel to cancel.
.png)
End membership
It is possible to end membership.
Click the “More” button (...) in the bottom right-hand corner of the screen and select End membership.
.png)
The “End Membership” dialog opens. Here you can send a report with all stored information to the member. You have two options; "Send report via email" (default selected, and mail members mail address suggested) or "Report is not required". Select relevant option.
.png)
Click on the Next > button to go to the next step.
Select the reason for termination of membership from the dropdown list. Enter a comment, if applicable, as well.
.png)
Select End Membership to end the membership.
Members who have terminated their membership will be anonymized, and they will not be accessible from the member register.
In case of anonymization, the member’s name, social security number, email, mobile number and postal address will be deleted from the system. The date of birth, postal code and postal area will be retained for statistical reasons. Sales transactions will also be retained, but it will not be possible to trace them back to individual members.