Sale of items
The sale of items can be executed in three ways:
Scan the item.
Enter the EAN/PLU number manually in the input field (1), followed by OK (2).
Search for the item and enter the item from the search (described later).
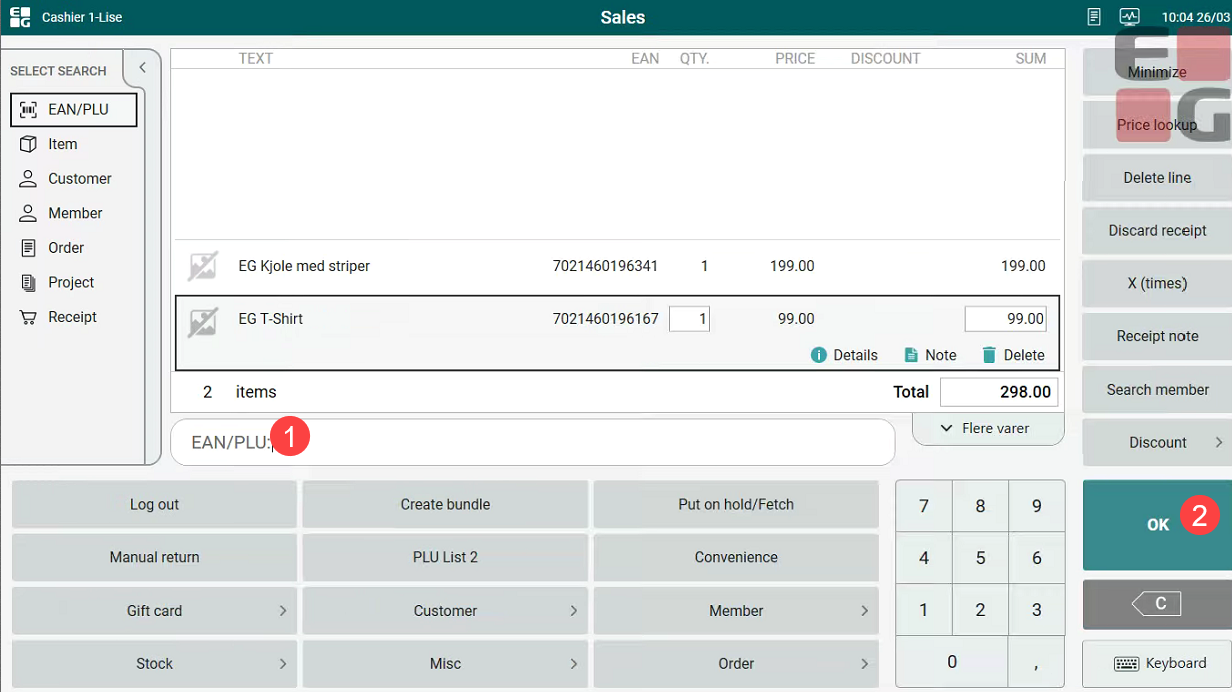
Items that are registered are added to the sales view. To edit or delete a previously registered item, use the navigation buttons to activate the relevant item.
The active item will always be at the bottom of the registration view. The last item registered is normally the active item.
Sale of individual item
When you sell individual items, a dialog for registration of serial number and/or individual number opens.
Customer must be registered when you sell individual items. You cannot finish sale without registered customer.
Add item, "Serial number" dialog opens.
Enter serial number and/or individual number.
.png)
Item is registered in the sales view; serial number is displayed bellow the item line.
.png)
Go to payment view, and finish sale.
Delete item
You can delete the last item from a receipt or a previously registered item on the receipt.
Editing is access controlled. All edits are stored in the system and will be shown in the settlement reports.
In addition, parameters are used to control whether it is possible to delete the first item on a receipt.
Delete the last item registered:
Select Delete. The last item registered is marked as deleted.
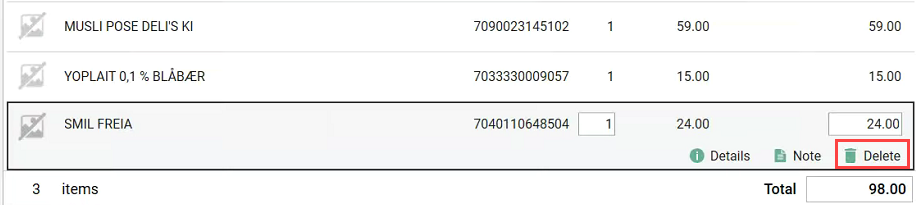
Delete previously registered item:
Navigate to the required item line using the arrow buttons.
Tap the item line and select Delete. The line will be marked as deleted.
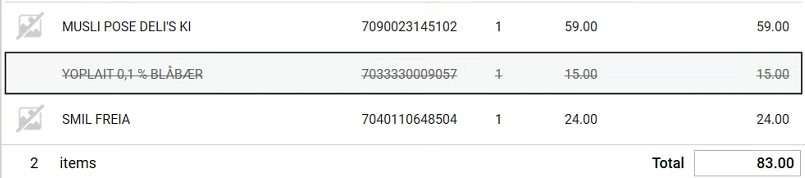
You can also configure your own button in the function panels to delete an item line.
Edit item quantity
Edits the quantity of a selected item in the sales view (while you are in the sale).
Option 1:
Select the item using the arrow keys (this is not necessary if you want to select the last item registered). Tap the item line.
Enter the correct quantity in the Input field.
Tap the quantity field on the item line to change the quantity.'
.png)
Option 2:
Tap the quantity field and the “Enter quantity” dialogue box opens.
Enter the quantity and press OK/Enter. The quantity is updated.
.png)
Option 3:
Configure a separate function button for the “Edit quantity” function.
Edit item price
Edits the price of a selected item in the registration view (while you are in the sale). This function can only be used if the cashier has the rights to edit the price (configurable for each cashier).
Option 1:
Select the item using the arrow keys (this is not necessary if you want to select the last item). Tap the item line.
Enter the correct price in the Input field.
Tap the price on the selected line.
.png)
Option 2:
Tap the price field for the selected item. The “Price” dialogue box opens.
Enter the price and press OK/Enter. The price is updated.
.png)
Option 3:
Configure a separate function button for the edit price function.
Find item price
Price lookup is used to check the price of items.
Select Price lookup and the text “Price lookup” is displayed at the top of the screen.
.png)
Scan or search for the item. The price is shown in the sales view.
.png)
Tap < Back to close Price lookup.
If you want to sell the item, press OK. A confirmation dialogue box will be displayed asking if you want to sell the item. Select Yes if you want to sell the item.
.png)
Item/Stock/Price information
This procedure displays additional information about the selected item. The procedure can be defined on a button or opened by selecting (i) Item details for the active item in the sales view.
.png)
In the sales view:
Select the relevant item. Tap “(i) Item details” (see top image).
The item information view is displayed.
.png)
Use the tabs at the top of the screen to select the information you want to display.
.png)
.png)
4. Select < Back in the upper-left corner of the screen to return to the sales view.
Sell model item
The Sell model item function can be used to sell model items. This displays an overview of the quantity of items in stock in each variant and enables you to give a discount.
You can specify the quantity of items to be sold in one or more sizes. You can also give a discount for all the sizes of the model item or for selected sizes.
Search for items by entering the search text in the input field. See Model search for more information.
Tap the Functions button at the bottom of the search screen. The search screen functions are displayed.
![]()
Select the required item, then select the Model Sale function.
.png)
The “Model Sale” screen opens. Enter a quantity in the “Quantity” field. Highlight the items that are to be sold. You can select one item or multiple items. Press OK/Enter to confirm the quantity.
.png)
You can also specify a discount.
Select Discount all if you want to apply a discount to all variants.
Select Discount line if you want to apply a discount to selected lines.
.png)
Create bundle
This function is used to create bundles manually.
Items can be sold together as a bundle outside of the recommended sales price. The sales price of the bundle is entered immediately after the items to be included have been registered.
Select Bundle. A line with the text New bundle is added as an item line.
Enter the items that are to be included in the bundle.
Select Finish bundle.
.png)
The “Finish bundle” dialogue box opens. Enter a price and name for the bundle. You can choose whether to specify a bundle price, a percentage discount, or a discount in Norwegian kroner. Press OK to create the bundle.
.png)
Information about the bundle name and price is displayed on a line above the items in the bundle. You will also find functions for “Edit bundle” and “Delete bundle discount” on this line. A line down the left-hand side indicates the contents of the bundle. Items that are included in the bundle are marked with a “P” in the discount column.
.png)
Edit bundle
This function enables you to edit bundles that have been created manually in the cash register.
Select the header line of the bundle, then select Edit bundle.
.png)
The bundle will open in the sales view. The text “Edit bundle” appears above the bundle items.
Edit the bundle by adding or removing items as required.
.png)
Finish the bundle in the same way as when it was created, by selecting “Finish bundle”.
Delete bundle
The Delete bundle discount function enables you to delete a bundle without deleting the items that are included in the bundle.
Select Delete bundle discount.
.png)
The items in the bundle will be displayed in the sales view as ordinary items.
You can continue to register items as normal.
.png)
Predefined bundles
Predefined bundles can be registered at the cash register. Predefined bundles are registered in Backoffice.
How the bundle is displayed at the cash register is controlled by parameters. The bundle can either display the item bundle on one line or display all the items contained in the bundle. The discount is set for the item bundle or is distributed across the items contained in the bundle.

Register the item bundle by scanning the item or entering the EAN/PLU number. The item will be registered in the sales view.