Item search
The cash register contains a flexible search function.
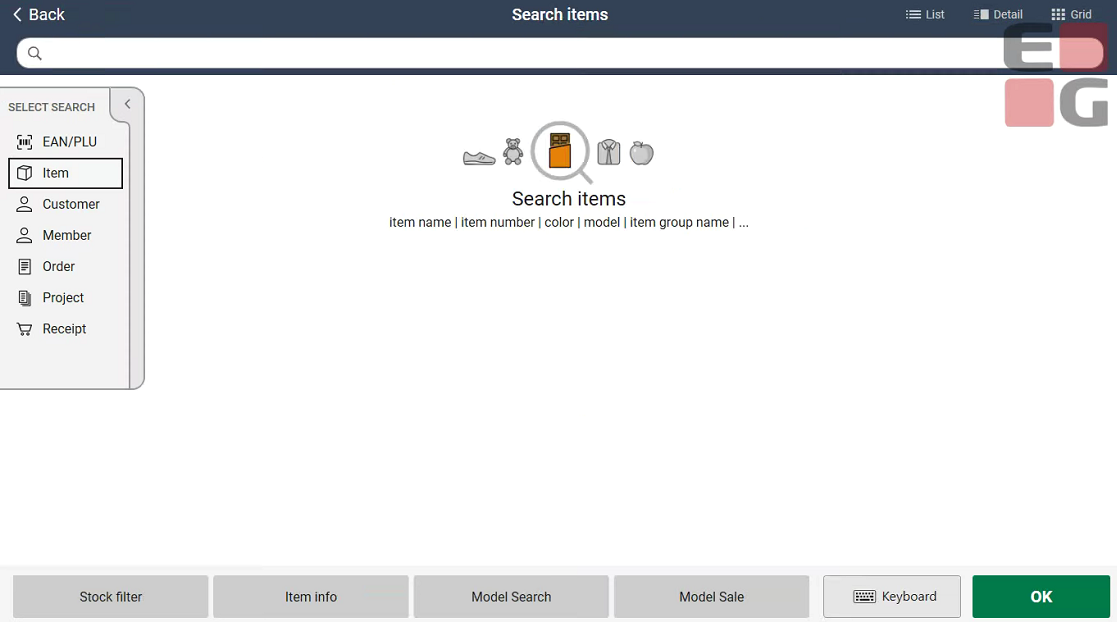
Hits are sorted by relevance when searching (hits on whole words before hits on parts of words).
When searching for text, you will search across all text fields associated with the item: item text, receipt text, color, size, etc.
Enter the search string in the Input field.
Press OK.
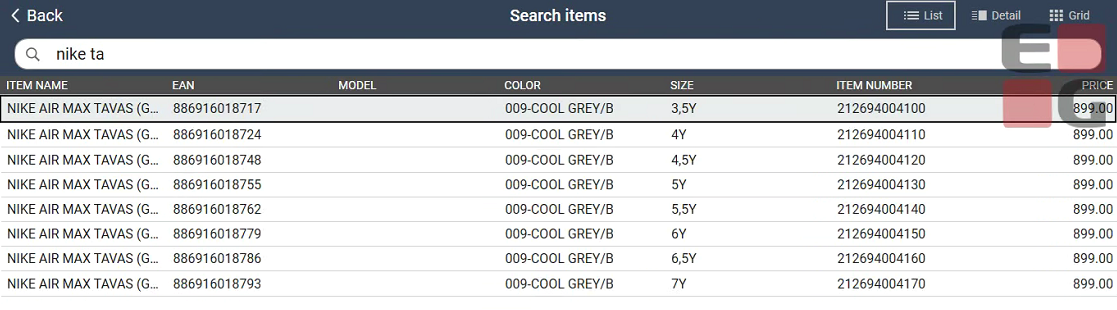
You can search for whole words or the start of a word. You cannot search freely within a word, but you can search for parts of compound words (e.g., you can search for ‘brush’ if the item is called ‘toothbrush’).
We do not recommend searching for single characters (letters, numbers, symbols) when searching for items.
When you have obtained a search result, you can change the search order by tapping the header of the column you want to sort by.
Note:
The solution includes a defined dictionary for your language including known words in the language.
The maximum number of hits returned is configurable. If you are unable to find the item in the search results, you should narrow the search by entering more of the word or several words/parts of words.
Combined search for item
You can perform a combined search using text and a price range, for example.
The search string nike 100, 900 will return all items that contain the text nike as part of the name/color/size and which cost between NOK 100 and 900.
.png)
If you enter only one price in the search string, e.g., nike 100, you will see a list of all the items that have the text nike as part of the name/color/size and a price around NOK 100.
If you enter the search string 100, 900, you will see a list of all the items that cost between NOK 100 and 900, sorted by descending price.
PS!
When using English, use decimal points instead of commas.
Search result display options
In all types of searches, there are different options to choose from for displaying the search results.
The options available may vary depending on what you are searching for.
You can choose between List, Details and Grid.
.png)
Select your preferred display option in the upper-right corner of the screen Tap the display type you want to use.
List view
.png)
Details view
.png)
Grid view
.png)
Check stock quantity
You can check stock quantity using the item search.
Enter the search text in the Input field to open the item search. Select the relevant item.
Tap the Functions button at the bottom of the item search screen. The buttons for the item search functions are displayed.
![]()
Tap the Show stock info button.
.png)
Stock information for the selected item is displayed on the screen. This shows how many items are in stock and which stores currently have the item in stock.
.png)
Tap < Back in the upper-left corner to return to the item search.
Stock search
Stock search is a function used to retrieve information about items in stock.
Tap the Functions button at the bottom of the item search screen.
![]()
Enter the search text in the Input field.
Select Stock filter (the button for the “Stock search” function).
If information is available about the stock of the item, the results are displayed.
.png)
If the search does not produce any results, the message “no hits” is displayed.
You can configure which columns are displayed.
Model search
Model search is a function that can be used when selling model items. This makes it easy to perform stock searches for all items in a model, both in your own store and at affiliated stores.
Model search is available for model items only.
Via the search view
Search for items by entering the search text in the input field.
Tap the Functions button at the bottom of the search screen. The search screen functions are displayed.
![]()
Select the required item, then select the Model Search function.
.png)
Model search opens. This displays an overview of the quantity of available items in stock for the model. You can filter by color and size by selecting the relevant option. The stock overview is updated as and when you filter by color and size.
.png)
Via function button
Select the “Model Search” function.
A dialogue box is displayed for you to provide the EAN of the item. Scan or enter the EAN in the dialogue box.
.png)
The “Model search” dialogue box is displayed (see description above). If the item is not a model item, a message will be displayed to indicate this.
.png)