Log in with Email (Azure AD)
When you start Mobile POS the “Login” page opens. Select Log in with email.
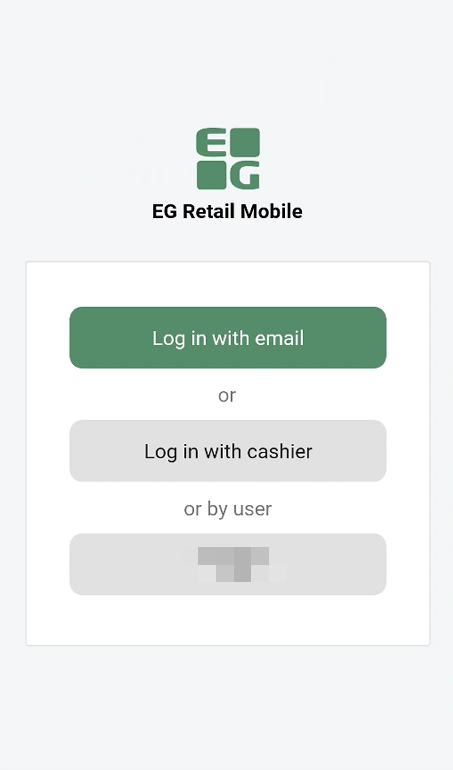
Authentication is opened inside the browser. Add your Azure AD username.
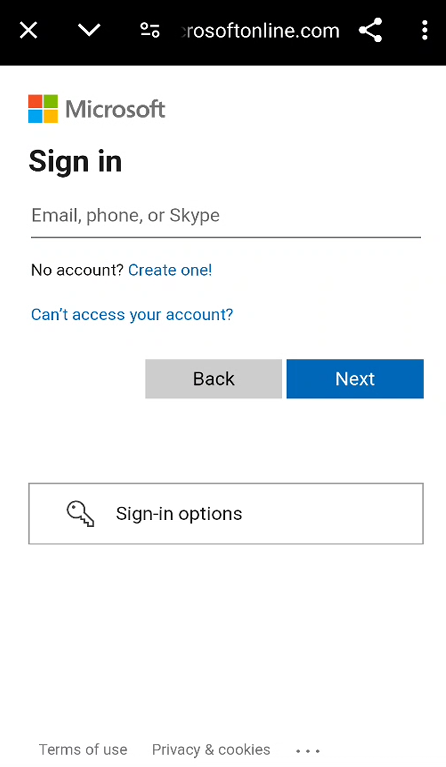
Tap Next, enter your password. Tap Sign in.
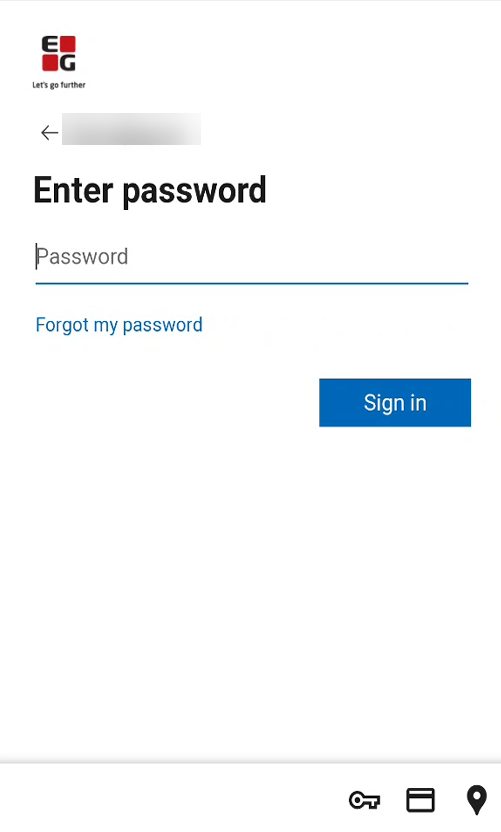
Depending on the retailer’s configuration of Azure AD, user may be required to complete two-factor authentication to move forward.
What happens next depends on your user rights.
If you have access to only one store, the sales view opens automatically.
If you have access to more than one store, then the "Please select store" view opens.
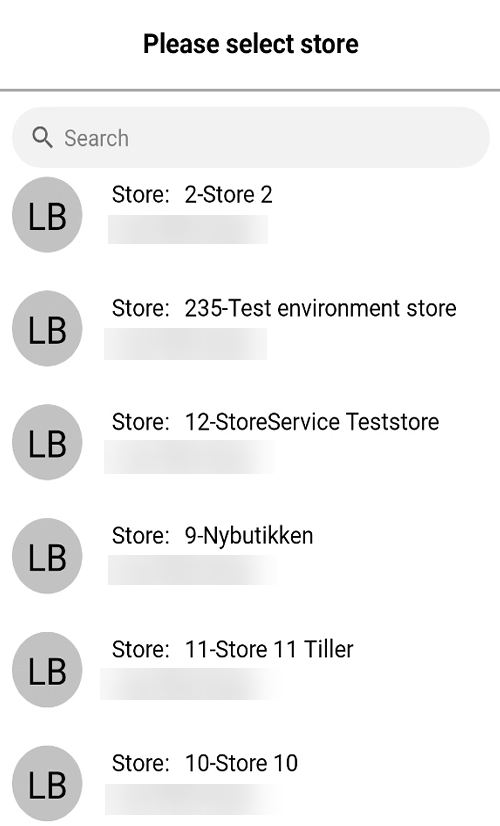
Select relevant store from the list, or search store by store number or name. Tap on relevant store. Sales view opens.
Login with email previously used on the same device
Tap on the name of the previously logged in user. The last 5 users who have logged in on the device will be shown here.
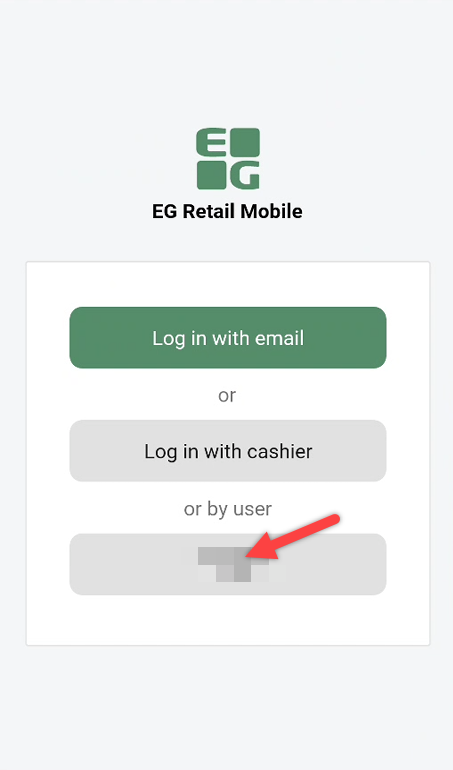
You are redirected to authentication in the browser. The step where you would enter the username is skipped and you are taken straight to the "enter password” page.
The "Enter password" view opens. Enter your password and tap Sign in.
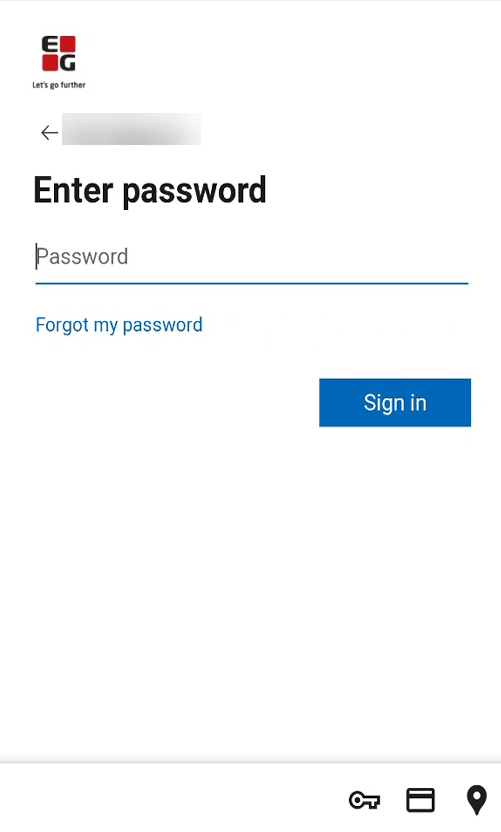
You are logged in.
Log in with cashier
For security purposes, this type of log in is restricted by access to a specific network.
Select Log in with cashier
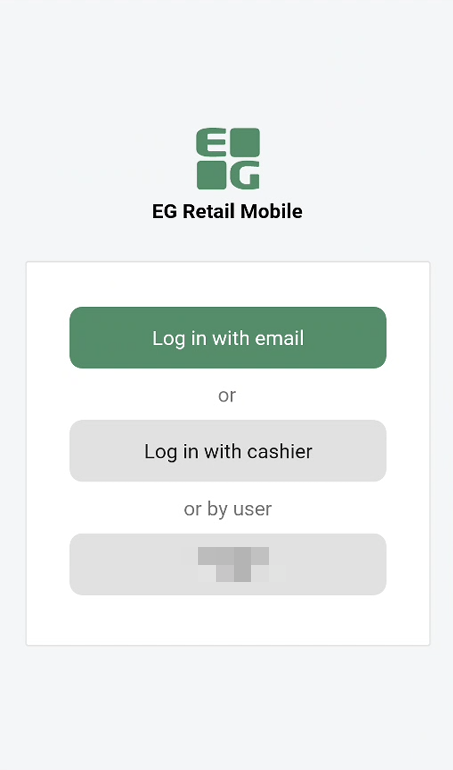
You are asked to scan a QR code to identify the store. The QR code is typically obtained from EG, the retailer’s central office or store manager. Once the QR code is scanned, it will be remembered forever (unless the app is uninstalled and installed again). This way it is only necessary to do this once, upon first setup.
Enter cashier number and PIN.

Tap on Login
You are logged in to the app.

Switch user inside the app
If more than 1 person has logged in with email previously, the switch user button is available in the left menu.
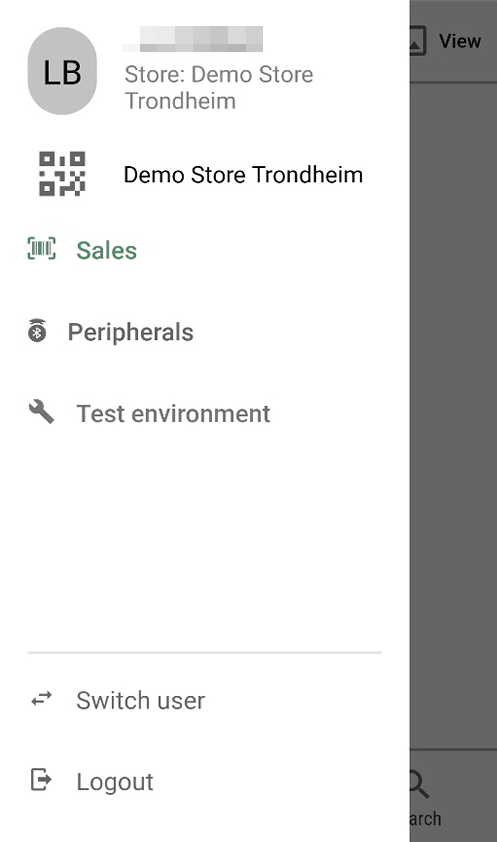
Tap on Switch user
A list of the last 20 users that have logged in is shown.
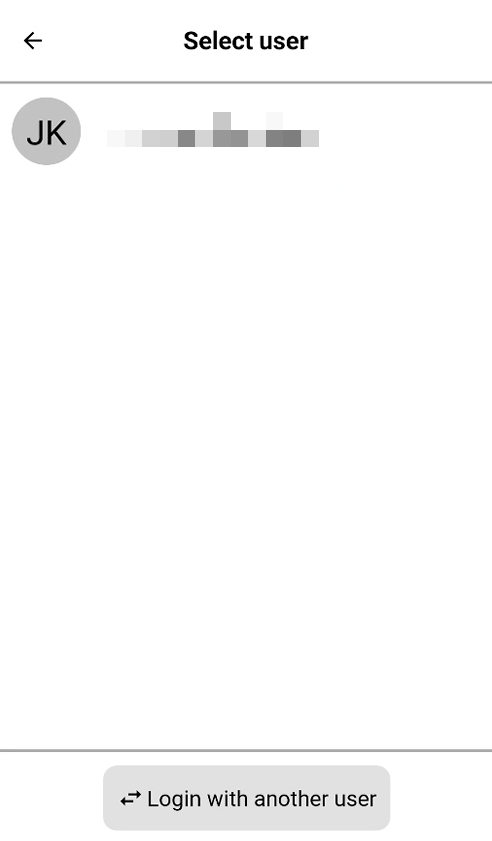
You can tap on the given user to log in. If the user is not in the list, you can select Login with another user.