You can view / edit order details by selecting order line for the wanted order in the “Dispatch orders” view. Select an order by double-clicking on the order line or by clicking the orange arrow to the right of the order line.

The lines changes colors after a while if no action is taken. Used for making sure fulfillment SLA is reached.
The time for when the line changes color is controlled by setting the DispatchOrdersWarningColorHours and the DispatchOrdersCriticalColorHours in the system parameters section.
The order details view opens. It consist of the Customer order tab and the Payments tab.
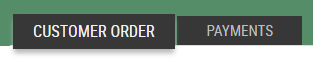
Customer order tab
The Customer order tab consists of the sections Order information, Order text, Contact details, Delivery Address and Picking orders.
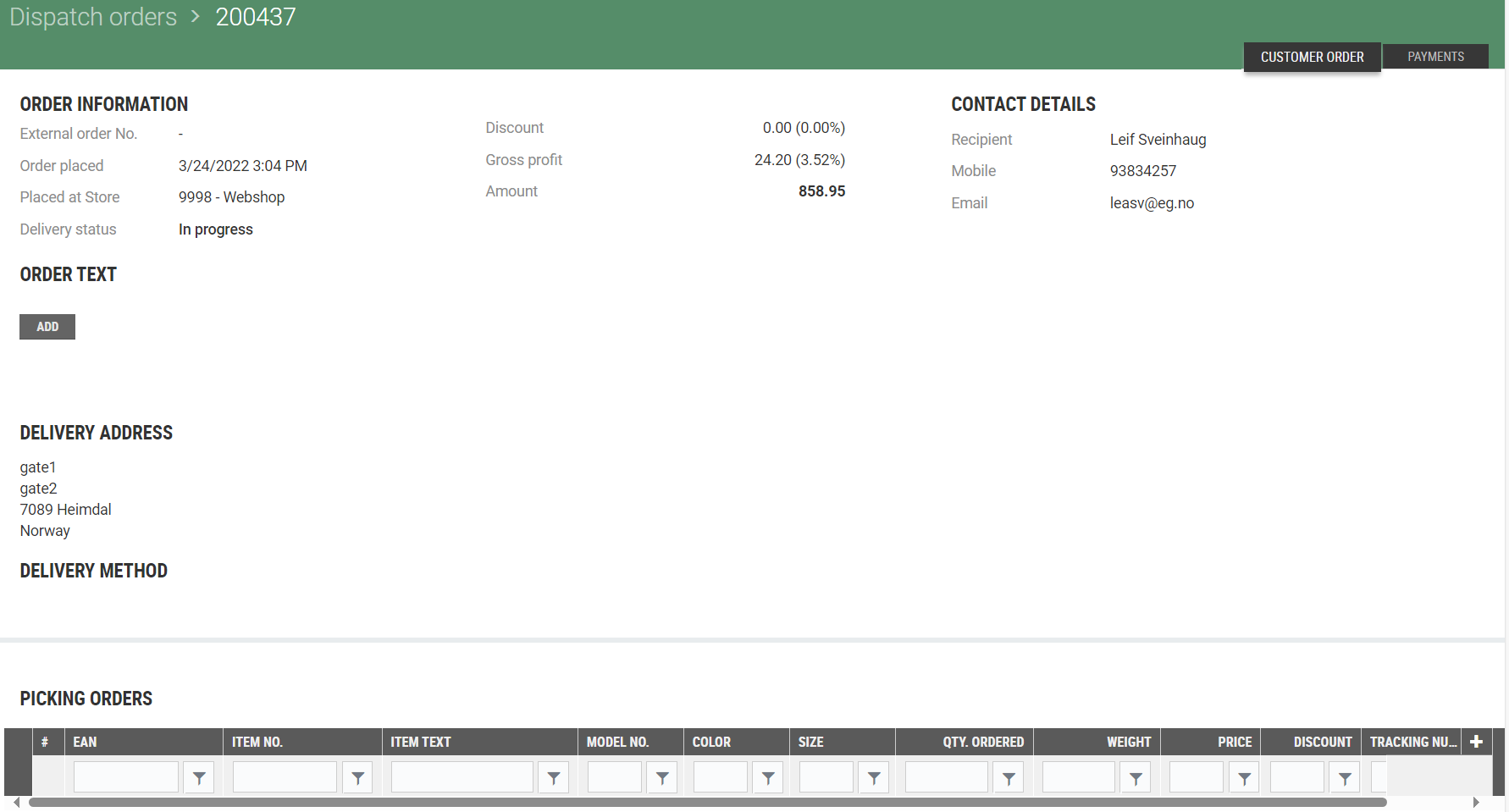
Order information
External order No.: displays external order number, if any.
Order placed: shows the date and time of the when the order was placed.
Placed at store: shows the store where the order was placed.
Delivery status: shows status of delivery, either “New”, “In Progress”, “Delivered” or “Rejected”.
Discount: shows discount for order.
Gross profit: shows gross profit for order.
Amount: shows the order amount.
Order text
It is possible to add order text to the order. The order text is displayed on the order confirmation.
Click on Add, the "Order text" dialog opens.
Write an order text and select Change to add the order text. The order text is displayed in the screen. The Add button changes its name to Edit. The order text can be changed by clicking on the Edit button.
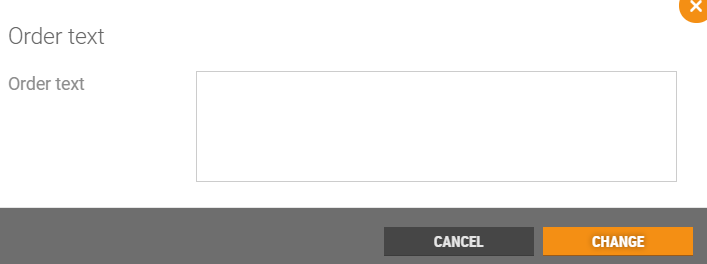
Contact details
Recipient: customer name.
Mobile: customer mobile number.
Email: customer email.
Delivery address
Shows information about where the items should be delivered.
Address 1: delivery address 1.
Address 2: delivery address 2.
Postal code: postal code of delivery address.
City: city of delivery address.
Country: country of delivery address.
Picking orders
This part of the screen displays the items included in the order, store and order status.
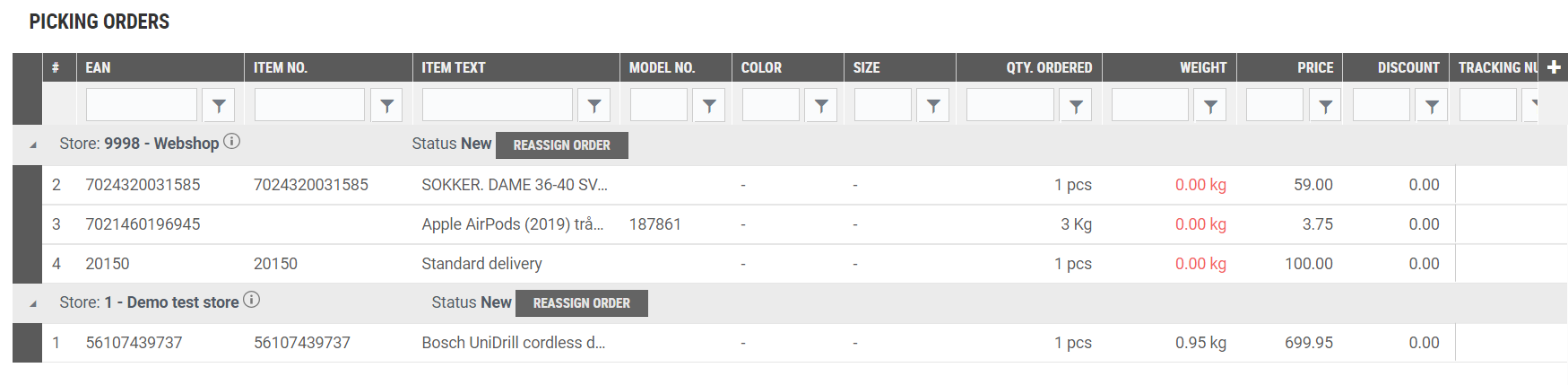
Edit order line
You can change an order line on orders with status “New”. Double click on the order line or mark the order line and click on the “Pencil icon”.

The “Edit order line” dialog opens.
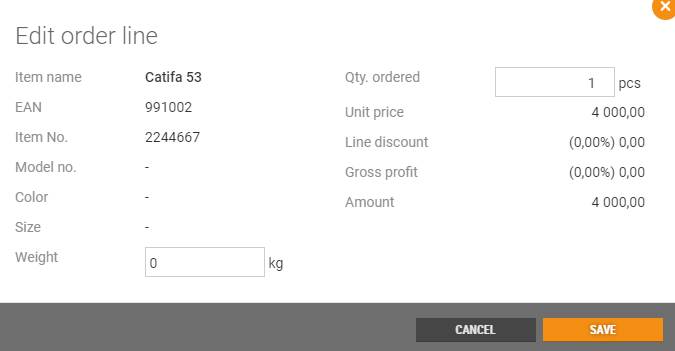
You can change quantity on the item line. It is only possible to change to a lower quantity, since the amount already is reserved on the customers payment card.
If you try to change to a higher quantity than the ordered quantity, you get a message dialog notifying that this is not allowed.
Click Save to save the change. Quantity is updated on the order line.
Reassign order
You can reassign/change the store that should pick the items. How reassign works is depending on the configuration in the Dispatch rules.
Click on the Reassign button if you want to reassign the complete order to another store.

The “Reassign” dialog opens.
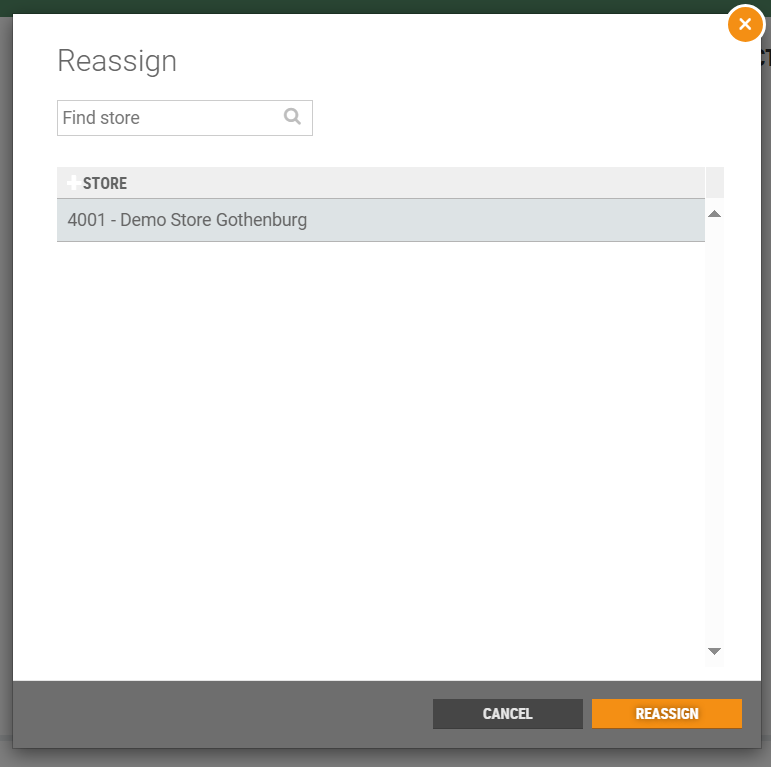
Select store by using search, or select store from the list.
Click Reassign to change to another store. Order is assigned to the selected store.
Reassign order line
You can also reassign store at order line level. Mark wanted order line and click on the "more-button" at the right on the order line. Select the "Reassign" function.
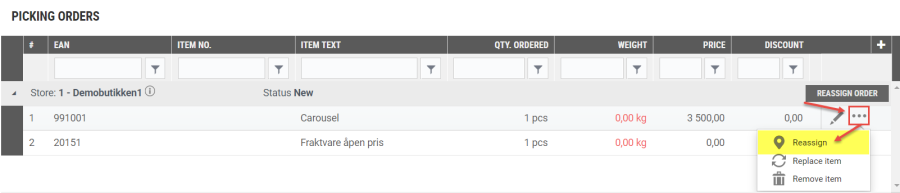
The procedure for reassigning store on order line level is the same as when you reassign store for the complete order.
Automatic reassign
Reassign dismissed orders from dummy store.
In case of rejection of an order in store, the order goes to dummy store from which automatic 'DispatchOrderReassign' job reassigns order to another store - subject to product availability. Reassign of rejected orders doesn't fallback to central warehouse. It is possible that lines will be further split to enable delivery.
If the product is not available in every possible store 'DispatchOrderReassign' job will cancel order for specific products. Partial and full cancellation of dispatch order can be activated in the settings in 'Dispatch Rules' in 'Reassign Order' section.
Replace item
To replace an item, mark the item that should be replaced, click on the (…) “more button”, and select “Replace item”.
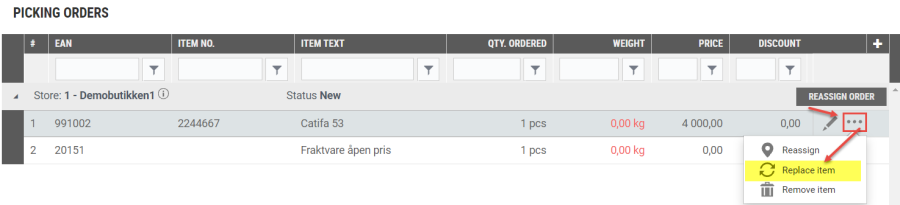
The “Replace item” dialog opens.

Information about the item you’re replacing is at the top. At the bottom you add the new item that should replace the previous one.
Add new item
Scan or search item, you can search by item name or EAN.
Select item from search result.
Confirm the change by clicking on the Replace button.
The new item gets line discount if the price on the new item is higher than the old.
If the item has a lower price than the previous item, the new and lower price is retained.
Remove item
You can remove an item from the order if the order isn’t delivered. Mark the order line to be removed. Click on the (…) “more button” at the right line and select “Remove item”.
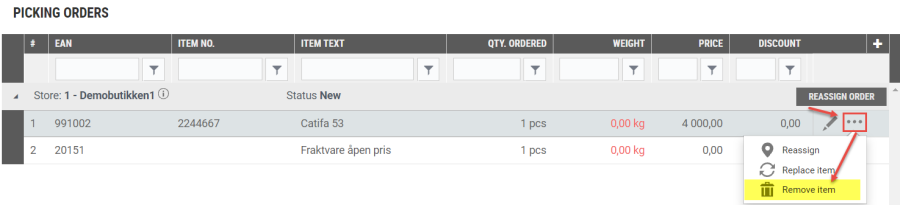
The “Remove item” dialog opens.
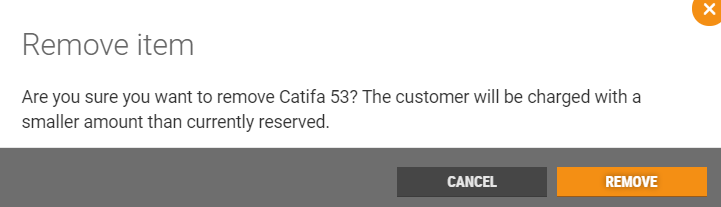
Click Remove to confirm that the item should be removed from the order or select Cancel to cancel.
Payments tab
The Payments tab shows an overview over made payments and information about Operation type, Payment type, Payment status, Reference and Amount for the payment.

Functions in the details view
View picking history
Click on the View picking history button to open a view over previous pickings.

The “History” menu displays the history of processing order.
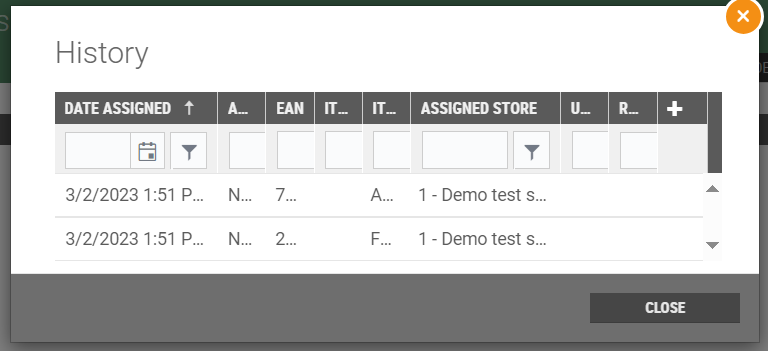
Click Close to close the dialog.
Order confirmation
Click on Order confirmation to display a preview of the order confirmation.

Order confirmation opens in a new screen. You have following options: Print, Get PDF or Send confirmation on e-mail or SMS.
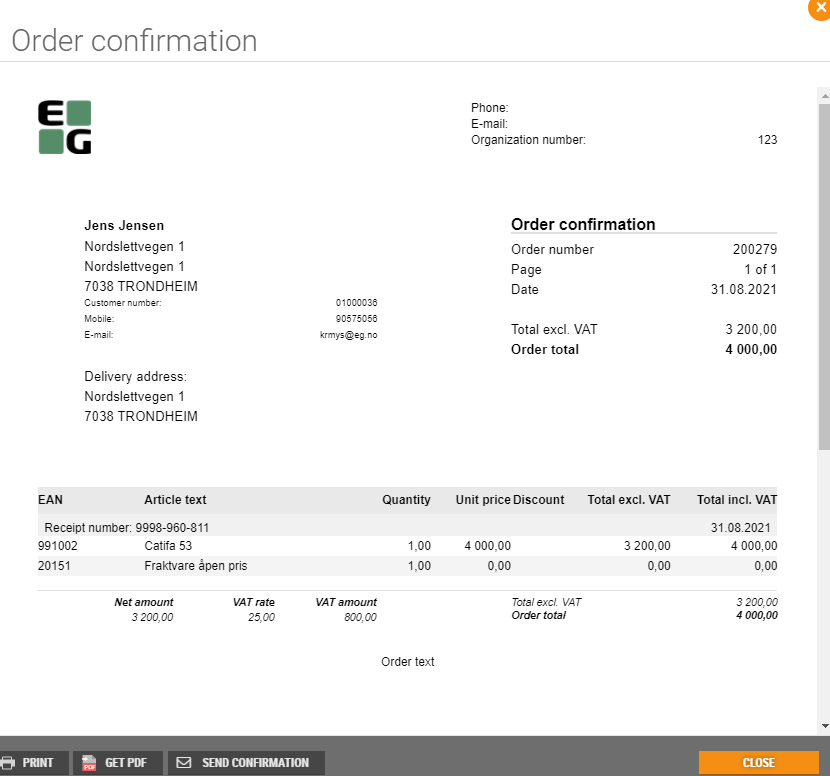
Print: select Print to print the order confirmation. A printer dialog opens. Select how to print the order.
Get PDF: select the Get PDF to download a PDF-file with the order confirmation.
Send confirmation: Click on Send confirmation to send order confirmation. Choose whether to send by e-mail or by SMS.
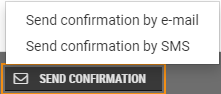
Send confirmation
Click on the Send confirmation button to send an order confirmation, e.g. if changes have been made to the order.

The “Send confirmation” dialog opens.
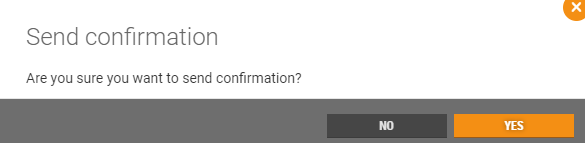
Click on Yes to send the order confirmation.
Cancel order
The order can be canceled. Click the (…) "more button". Select "Cancel order".
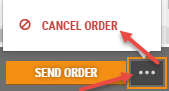
The “Cancel order” dialog opens.
Click on Cancel order to cancel the web order. This includes a cancellation of the reservation on the customers bank card.
Return items
If the order has the status “Delivered”, it is possible to return items.
Open the order in “Dispatch orders” that contains the item(s) to be returned.
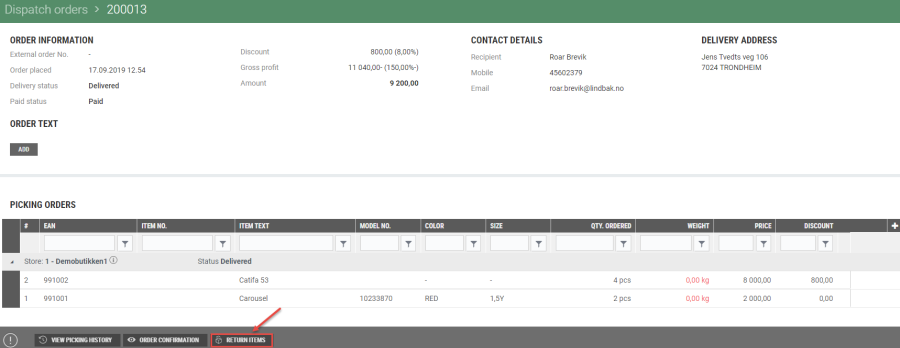
Click on the Return items at the bottom of the view.
The “Return items” dialog opens.

Tick wanted items and adjust quantity if necessary. Click Confirm return to confirm the return.
Upon return, returned order lines are displayed under a seperate part of Picking orders, below status “Returned”, with negative quantity and amount on the order line.
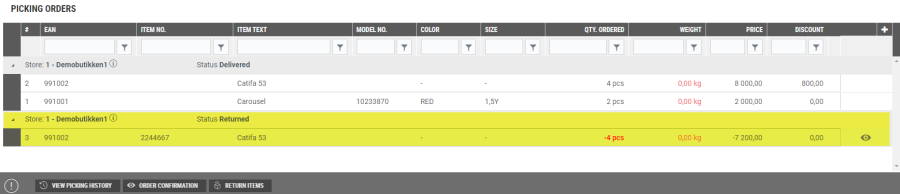
See orders for all stores
By default, users only see orders for their store. HK-users has access to see orders for all stores. Click on the table settings icon at the top of the screen, and select "View rows for all stores".
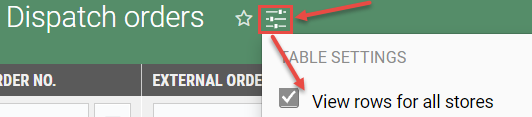
Then dispatch orders for all stores is displayed in the overview.