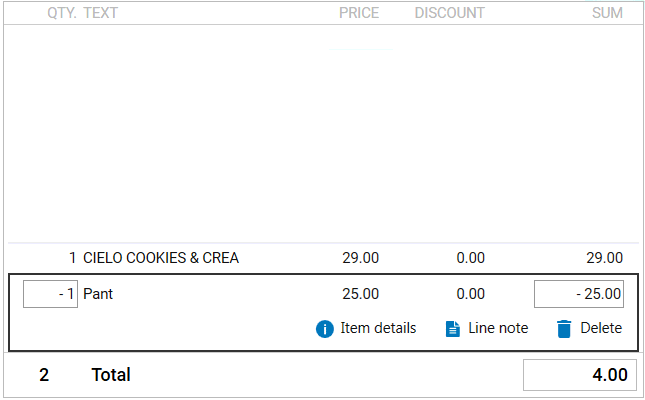Payment to cash drawer
When there is cash flow to the cash register without turnover being recorded, this must be registered in the system for the accounts to balance. This function is rights controlled.
Select Payment.
Select a reason code.
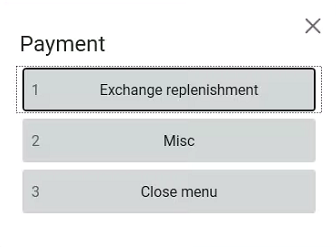
Enter the amount that has been placed in the cash register, followed by OK.
Finish the receipt by entering the cash amount. The receipt must be signed to confirm the amount paid in.
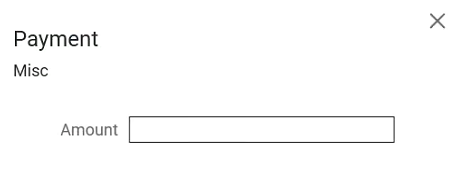

Inward payment reason codes can be configured.
Withdrawal from cash drawer
When there is cash flow from the cash register without turnover being recorded, this must be registered in the system for the accounts to balance. This function is rights controlled.
Select Disbursement.
Select a reason code.
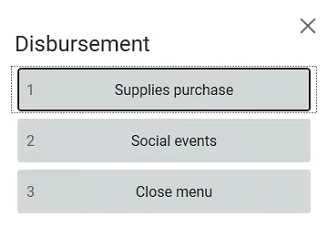
Enter the amount, followed by OK.
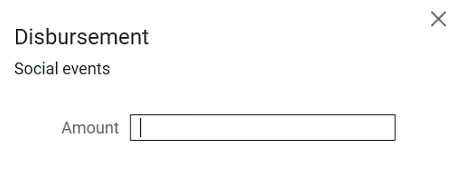
Finish the receipt by tapping Cash (DO NOT enter a cash amount!). Disbursement gets recorded in the sales view with a reason code. The receipt must be signed to confirm the amount disbursed.

Disbursement reason codes can be configured.
Drop
When the cash balance in the cash register has become large, it is necessary to move some of it to a safe. This is considered cash flow from the cash register without turnover being recorded and must be registered in the system for the accounts to balance. This function is rights controlled.
Select the Drop function.
Enter the amount removed from the cash register, followed by OK.
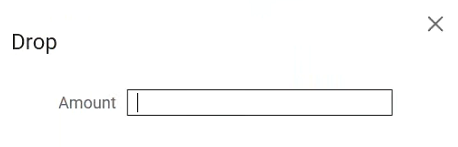
Finish the receipt by tapping cash. (DO NOT enter a cash amount!) The receipt must be signed to confirm the drop.

Payment on invoice
Payment on invoice can be registered at the cash register. You can pay all or part of the invoice.
Before selecting the payment on invoice function, you must register the customer.
Then choose either payment of a specified invoice or to select an invoice from a list.
Payment of specified invoice
Select customer.
Select the search invoice's function.
The “Invoice number” dialogue box is displayed for you to enter the invoice number. Press OK/Enter to search for the invoice.
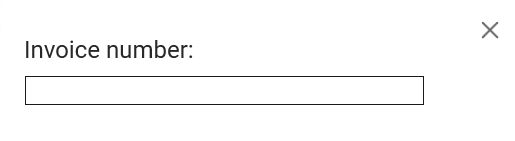
A dialogue box will be displayed where you can enter the amount to pay (the outstanding balance is suggested in the dialogue box, but you can change this). Press OK.
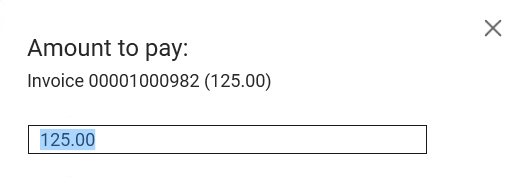
The payment will be recorded in the sales view. Press OK/Enter to go to the payments view. Register the payment as usual.
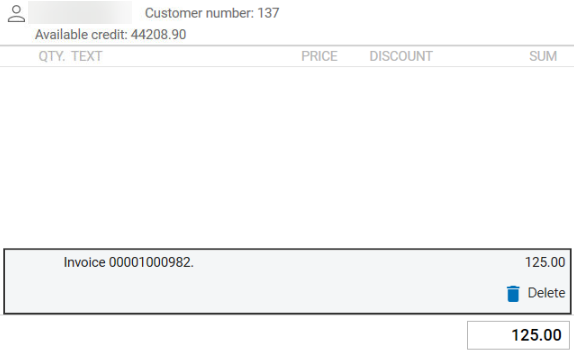
Select invoice for payment
Select customer.
Select the Select invoice from list function.
The Select Invoices dialogue box is displayed. This displays a list of the unpaid invoices for the selected customer.
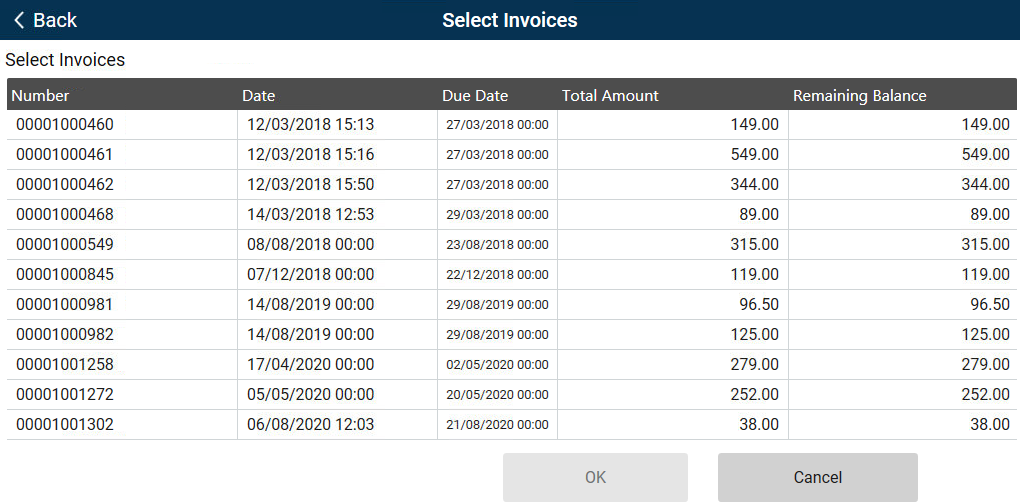
Select the required invoice and press OK/Enter.
A dialogue box will be displayed where you can enter the amount to pay (the outstanding balance is suggested in the dialogue box, but you can change this). Press OK.
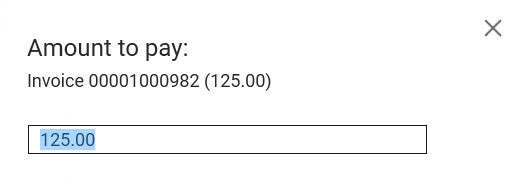
The payment will be recorded in the sales view. Press OK/Enter to go to the payments view. Register the payment as usual.
Deposits
Deposits is used when paying in or paying out deposits.
Select Deposits.
Select whether you are paying in or paying out a deposit.
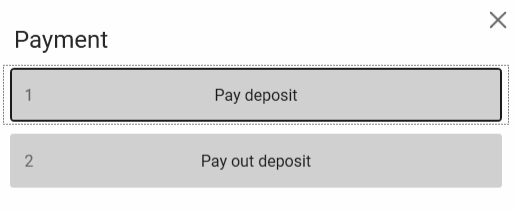
A new window will be displayed, where you can enter the amount to be paid in or paid out.
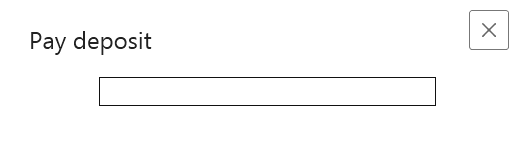
A line will be displayed in the sales view, showing that a deposit has been registered. Complete the sale as normal.

Loan
Loan is used when the customer wishes to borrow items. When borrowing, the customer will pay for the item but can return the item by a specified date for their money to be returned.
Register the item as normal.
Select Loan.
Select the date on which the loan expires.
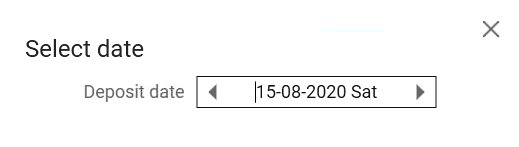
Press OK. A line containing the text “Deposit” will be added as an item line. This shows that the item has been borrowed until the selected date. The same method must be repeated if several items are borrowed.
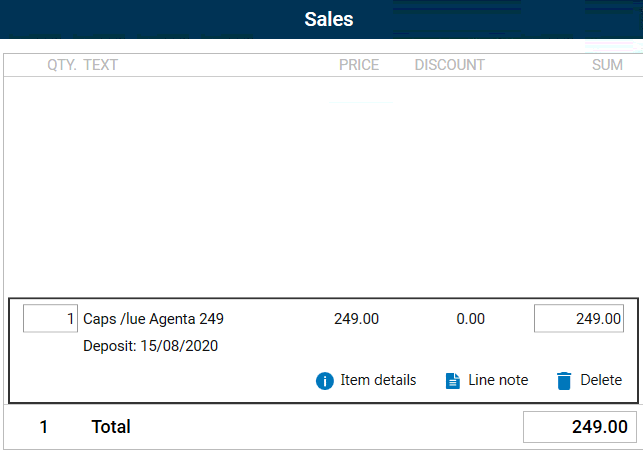
If the customer returns the item, you must register the return of the item and select “Loan” as the reason code.
Deposit refund on bottles and cans
Deposit-and-return is used to record deposits received on bottles and cans.
Select Deposit-and-return.
Enter the amount of the deposit received. Press OK. The deposit is recorded.

Deposits can be recorded in both the sales and payments view. Deposits can be added on a separate item line in the sales view with a minus sign in front of the deposit amount.