Return of items
You can configure whether to accept the return of single items only or whether several items can be returned without requiring the return function to be activated for each item.
Select Return. The cash register is set to return mode and Return is displayed at the top of the sales view. The next EAN/PLU number will be registered as a return.
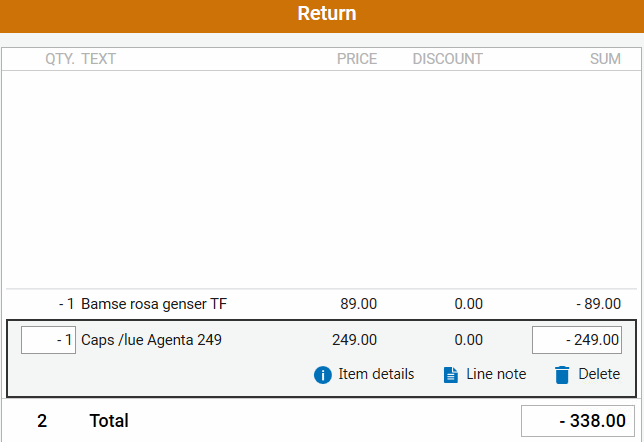
Scan or enter the EAN/PLU number (followed by OK when entering the number manually).
Specify the reason code if required.
Enter the price. The amount is refunded to the customer or printed as a credit note. The cash register suggests the current price for the item.
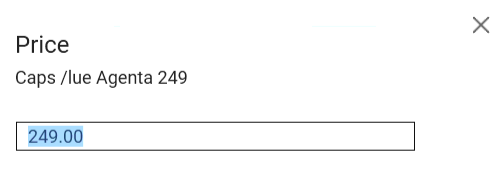
Whether or not it is possible to register a return and a sale on the same receipt is controlled by parameters.
Return of bundle
It is possible to return bundles. The cash register must first be set to return mode and the bundle is then registered as normal.
Select Return. The cash register is set to return mode. Return is displayed at the top of the sales view.

Select Create bundle. Add the items included in the bundle. You will be prompted to provide a reason code when registering the items included in the bundle. The items are added with a minus sign in the sales view.
Select Finish bundle to finish registering the bundle. A dialogue box will be displayed for you to specify the name and price of the bundle.
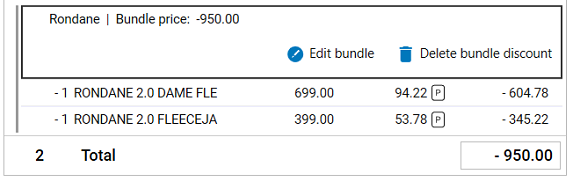
Online return on finished receipt
This function is used to perform online returns for one or multiple items on a finished receipt from your own or a different store.
Scan the receipt or search for the finished receipt. The receipt will be displayed in the sales view with the text Finished receipt.
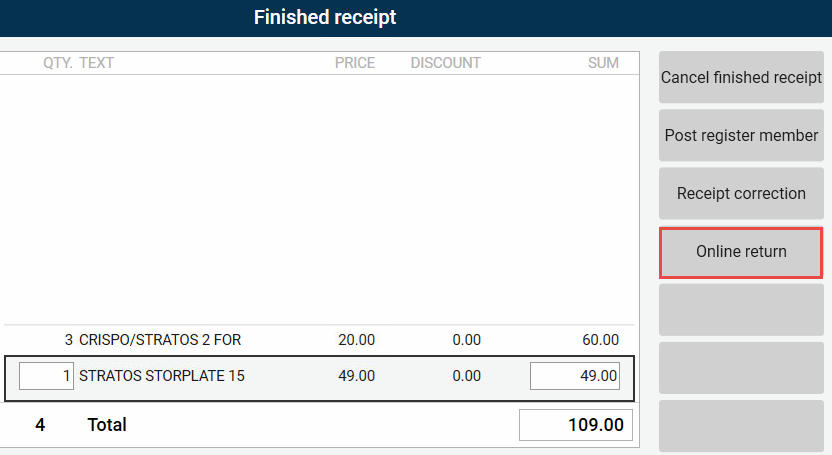
Select Online return. The receipt will be displayed on a split screen. On the left you will see an overview of the item lines on the receipt. Any items that have already been returned are displayed on the right-hand side of the screen and struck through. A return cannot be registered for these items.
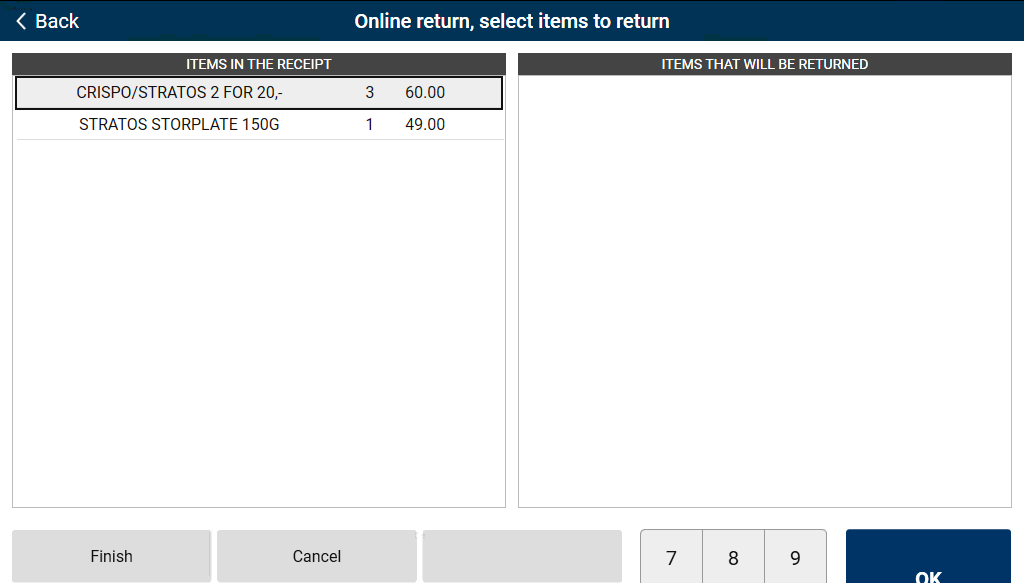
Select an item line to return, enter the quantity of the item being returned and press OK. The selected quantity will be moved to the right-hand side of the screen.
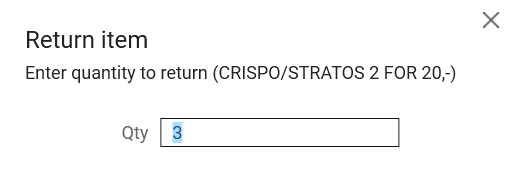
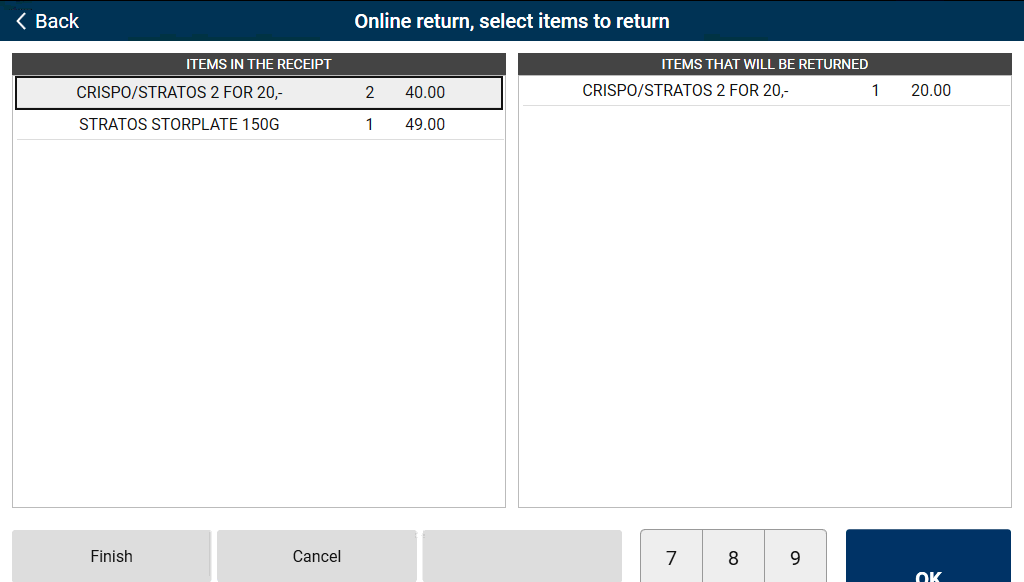
Tap the Finish button when you have registered the items to be returned. The receipt will be displayed with a - minus sign in front of the items that are being returned. Complete the sale as normal.
Edit price for online return
You can set the configuration so that the cashier is able to override the price for an online return. If this is configured, the Change price button is displayed alongside the Finish and Cancel buttons.
Select the item line for the return.
Select an item from the right-hand side of the screen.
Select “Change price”.
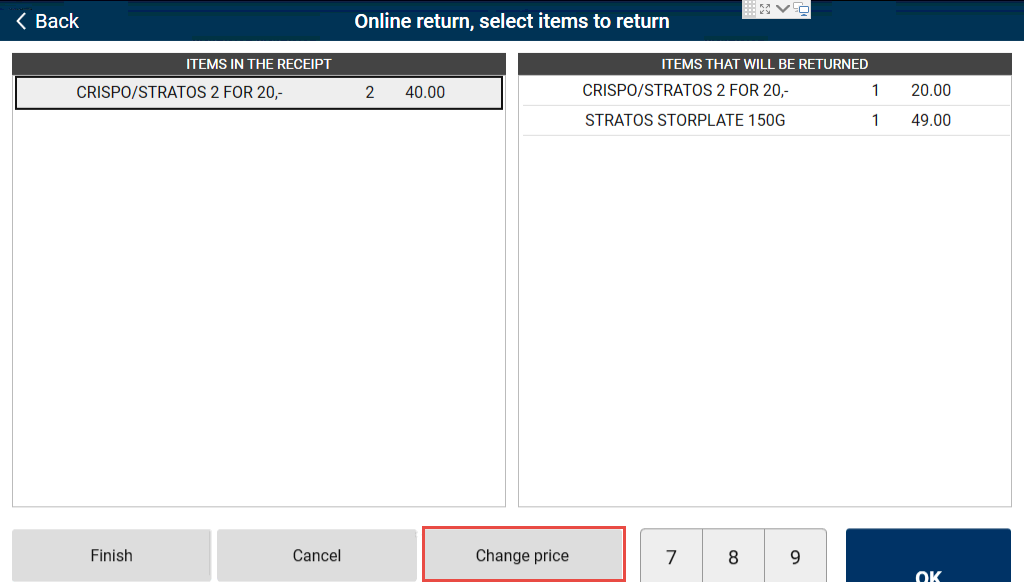
The “Price” dialogue box opens for you to enter a new price. Press OK/Enter.
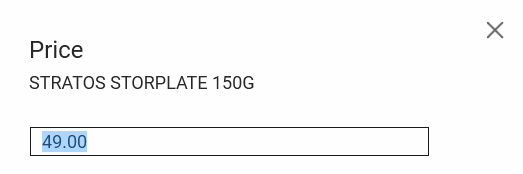
The price is changed for the selected item.
Complete the online return as normal.
Online return of customer orders
Select Receipt in the search menu on the left.
The “Search for receipt” dialogue box opens. Select “Search for receipts from customer order”.
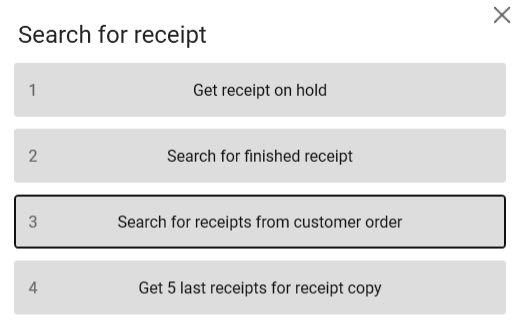
The “Search for order receipt to return” dialogue box opens. Enter the order number and press OK/Enter.
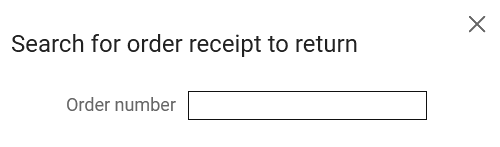
The search results are displayed on the screen. Select the correct order and press OK.
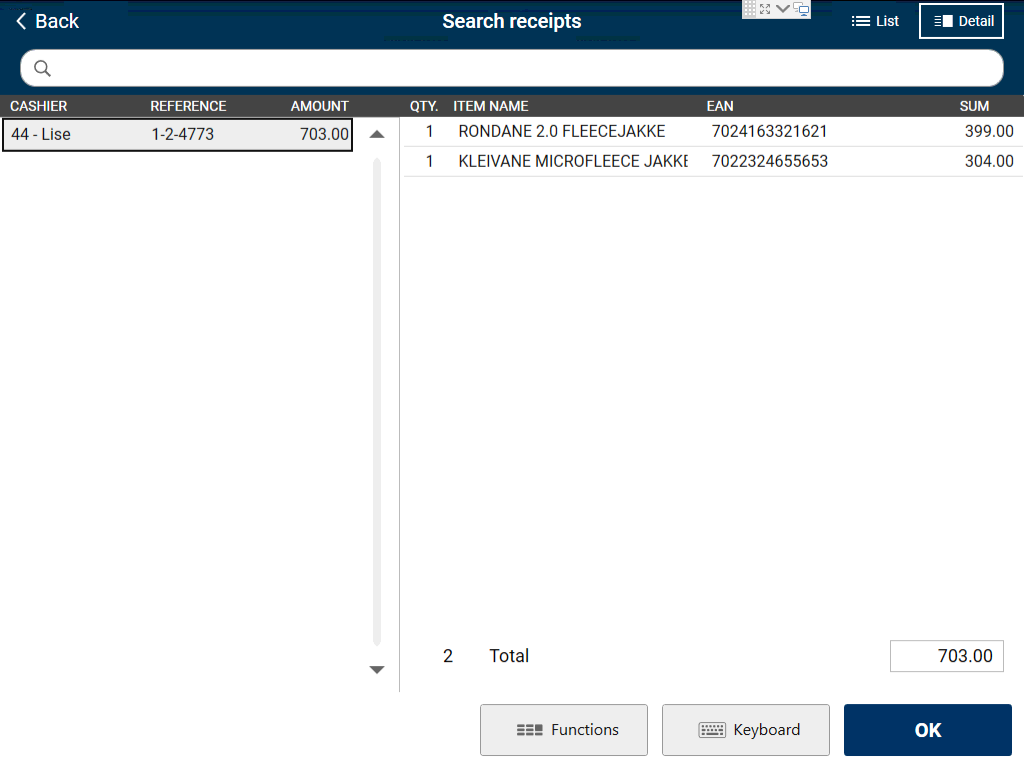
The customer order will be displayed in the sales view with the text “Finished receipt”.

Select the “Online return” function. A screen opens for you to select the items to return. Perform an online return as normal.