The Price control menu is used to check item prices. If the item is stock managed, the number in stock in your store will be displayed. You can also send requests for price changes and labels.
NB!
Attempts to change item prices that are managed by head office/centrally will not be updated in Chain Classic.
Start Price control
Tap the Price Control menu.
The registration screen for Price Control will open.
Scan items
You can check an item’s price by scanning it.
The item will be registered, and its price details displayed.
Items are checked one at a time.

Searching for items
You can search for an item, e.g. if it does not have a barcode.
Tap the “Search icon” at the bottom of the screen.
Enter search text at the top of the registration screen (e.g. EAN code or item text).
The search will start when you start entering search text.
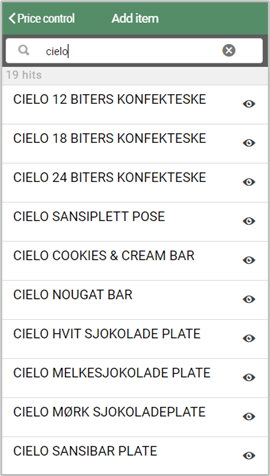
4. Tap the item line you want to display details about the price of the item.
5. You can tap the “eye icon” to view item details. You can tap the Add button to view details of the price of the item.

Change price
You can send requests to change prices from Price Control.
Tap the Change price button.
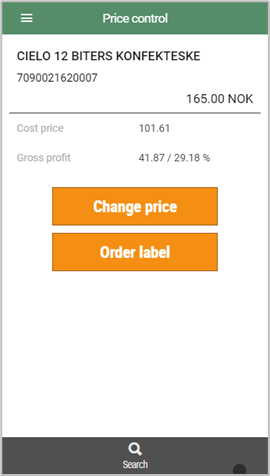
The “Change price” screen will open. The current price is shown in the “New price” box.
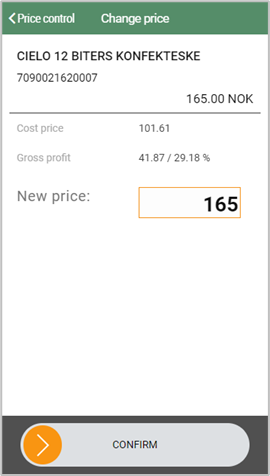
Register the new price in the New price box.

Swipe right on the Confirm button to confirm the suggested price change should be sent.
NB!
Attempts to change item prices that are managed by head office/centrally will not be updated in Chain Classic.
Ordering labels from Price Control
You can order labels for items from Price Control.
Tap the Order label button.
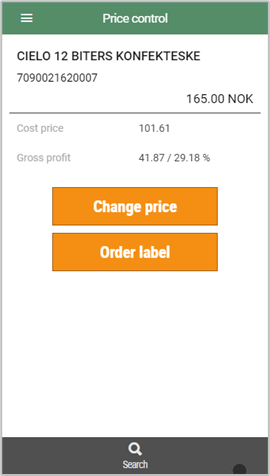
The “Label ordering” screen will open.
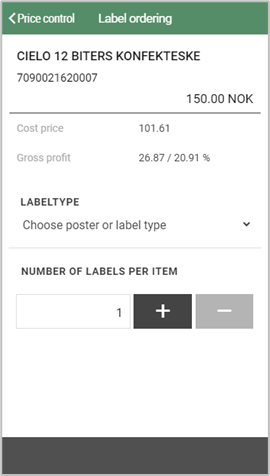
Select the relevant label type.

Register the quantity of labels.
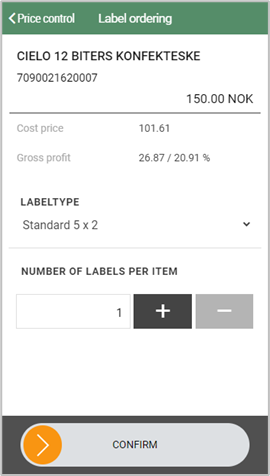
Swipe right on the Confirm button to confirm the label order should be sent.