View stocktaking details
In the Stocktakings view, click on the name of the relevant stocktaking in the "Name" column to open the stocktaking details.
.png)
The Stocktaking details view has two tabs; Items tabs and Count lists tabs.
![]()
Columns selection
The stocktaking view has a lot of columns. You can use the column picker to the top left of the page to select the columns you want to see.
.png)
The select columns dialog opens. Tick the columns you want to see.
.png)
Items tab - Active stocktaking
The stocktaking details view opens in the Items tab. It displays an overview of the items in the stocktaking. You can process the stocktaking, using the functions at the bottom of the view and the functions on item level.
.png)
Edit row
The edit row function is used to change counted quantity.
Click on wanted item row in the chosen stocktaking details view and click on the "Pencil-icon" to the left.
.png)
The "Edit row" dialog opens. It displays information about the item like Counted, In stock and Deviation. Counted value can be edited.
.png)
Click Save, to save the changes. Changes is updated in the stocktaking details view.
Manual count list
When you edit counted quantity, the item is added to a manual count list named Manual. This is a standard list that contains items that have been changed during the stocktaking. You can find the manual count list in the Count lists tab.
Delete row
The item row can be deleted. Click on the relevant item line and click on the "More button (…)" to the left on the line. Select Delete, the item is deleted from the stocktaking.
.png)
Recount item
Items can be marked for recount. You can mark one or multiple items for recount (e.g., for items with deviations). The function for marking items for recount can be found on the item line, and as a button in the bottom of the page with the function Recount selected.
Select one item for recount
Click on the "More button (…)" on the relevant item line and select "Recount item". The “Recount selection” dialog opens.
.png)
Select multiple items for recount
Multiple items can be selected using the Ctrl button or the Shift button.
Click Ctrl and click on the item lines you want to recount (one by one).
Click Shift to mark multiple lines at once. Click on the first line you want to select, click Shift, and then click on the item line in the end of your selection.
.png)
Click on the Recount selected button, the "Recount selection" dialog opens.
The "Recount selection" dialog displays the number of selected items. You are asked if you want to "Add items to an existing recount group" or "Create a new recount group". Tick wanted option.
Add items to an existing recount group
This is the default option when a recount group is already created. The default recount group is the last selected value.
Select count group from the drop-down list.
Click Save to add the selected item(s).
.png)
Create a new recount group
This option is used when there is no existing recount group. Or you want to select a new recount group.
Tick "Create a new recount group".
Add a name for the recount group.
Click Save to add the selected item(s).
.png)
When items have been added to a recount group, the items will have a recount symbol in the "Recount" column, and the name of the recount group is filled out.
The "Recount" column can be filtered on "Awaiting recount" and "Recounted". The "Recount group" column can be filtered on the recount group names.
When the item as awaiting recount, the recount symbol is blue. When the quantity has been manually edited, or the item has been manually set to Recounted, the symbol will be grey.
.png)
The item can manually be set to Recounted, or the recount can be removed by selecting Do not recount.
.png)
The items marked for recount can be exported to Excel for recounting in the store.
Automatic vs manual recounting
If the recounted items are added to the stocktaking automatically from a regular count list, the recounted quantity will be added to the previously existing counted quantity. The recount symbol will not be updated.
If the recounted value should replace the previously counted value, the recounted quantity must be added manually to the items in the stocktaking by editing the item. This will update the recount symbol to grey.
Finish stocktaking
The stocktaking can be finished when all items are counted, and you have reviewed the stocktaking. For information on how to add items to a stocktaking, see Add items and count list/group to stocktaking.
Click on the Finish stocktaking button.
.png)
The "Finish stocktaking wizard" opens, with 3 steps to complete it.
Step 1 - Posting date
.png)
Select posting date. Today’s date is selected by default.
Click Next to go to the next step Items not counted.
Step 2 - Items not counted
.png)
In this step you must decide what to do with the items that were not counted. You are asked what you want to do with the items that have not been counted. You have two options:
Keep stock level.
Set stock level to zero. If you select this option, Quantity in stock will be set to zero for all items in the table, which displays all the not counted items.
Select wanted option and click on the Finish button. A summary of the stocktaking is displayed. The active stocktaking has been completed and stock levels will be updated soon.
Step 3 - Summary
.png)
Click Close to complete the stocktaking. The stocktaking result opens in a new view with status "Completed".
Delete stocktaking
Active stocktaking can be deleted.
Click on the "More" button and select "Delete stocktaking".
The stocktaking is deleted.
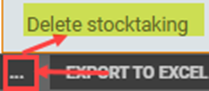
Items tab - Completed stocktaking
It is possible to view the stocktaking result later by clicking on the name of the relevant stocktaking in the Name column in the Stocktakings view. The stocktaking details view opens.
.png)
In this view it is possible to Export the stocktaking to Excel and create Stock report and Waste report for the completed stocktaking from the stocktaking results view.
Stock report
The stock report includes all results with positive counted quantity. Click on the Stock report button to create a stock report, export of the report starts.
![]()
You will be notified when the export is ready. You can click on "Download file" in the notification to download the report.
.png)
Waste report
The waste report includes all results with deviation in value. Click on the Waste report button to create a waste report, export of the report starts.
.png)
You get a notification when the export is ready.
.png)
Export to Excel
The stocktaking result can be exported to Excel by clicking on the Export to Excel button.
![]()
Then the export starts. You will be notified when the export is ready.
.png)
You can click on "Download file" to download the report.
Count lists tab
You can click on the Count lists tab to see an overview of count lists assigned the active stocktaking.
.png)
A count list named Manual is a standard count list containing items added to the stocktaking or changed counted value through the stocktaking. It cannot be deactivated.
You can open the count list details view by clicking on the name in the "Name" column. The chosen count list details view opens. From this view you can Deactivate count list and Export to Excel.
.png)
Deactivate count list
Count lists can be deactivated by clicking on the Deactivate count list button. A message is displayed at the bottom of the view, informing about that the count list has been successfully deactivated.
.png)
Active stocktaking required
Deactivate count list will only be available when when the stocktaking is Active and the count list cannot be a Manual count list.