To enter the details view, click on the yellow pointer for the relevant customer order in the “Customer orders” view.
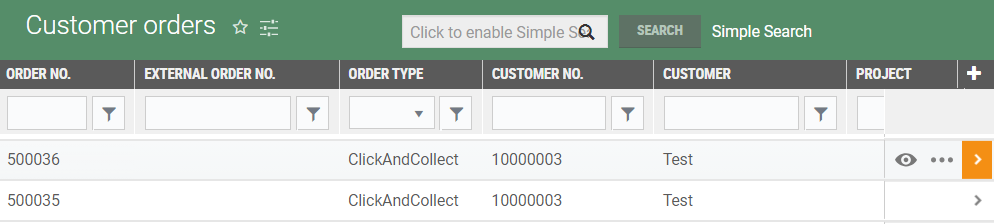
The “Customer order details” view opens. The view has two tabs; Customer order and Order lines.
Customer order tab

The customer order tab consist of the fields Order information, General information, Contact information, Delivery address and the information panel on the right.
Order information
Order number: The order number for the customer order.
Store: The store containing the customer order.
Customer: The chosen customer.
Project: The chosen project.
Sales department: select sales department from drop-down list.
Order text: optional text describing the order.
Reference number: the customer order reference number.
Reference text: optional reference text for the customer order.
General information
Customer number: customer number for chosen customer.
Company name: name of company (if any).
Credit limit: the customer order credit limit.
Credit balance: the customer order credit balance.
Contact information
Contact person: enter the name of the contact person.
Email: enter the email of the contact person.
Mobile: enter the mobile number of the contact person.
Phone: enter the phone number of the contact person.
Delivery address
Delivery method: select delivery method from drop-down list.
Reference ID: enter reference ID.
Country: select country from drop-down list.
Adress1: enter delivery address 1.
Adress2: enter delivery address 2.
Postal code: enter postal code for delivery address.
City: enter city for delivery address.
The information panel on the right contains statuses and other information regarding the customer order. The status will be “Draft” when the order is created.
Press Save to save the changes you’ve made.
Order lines tab
In the Order lines tab you will find all you ordered items in your order lines.
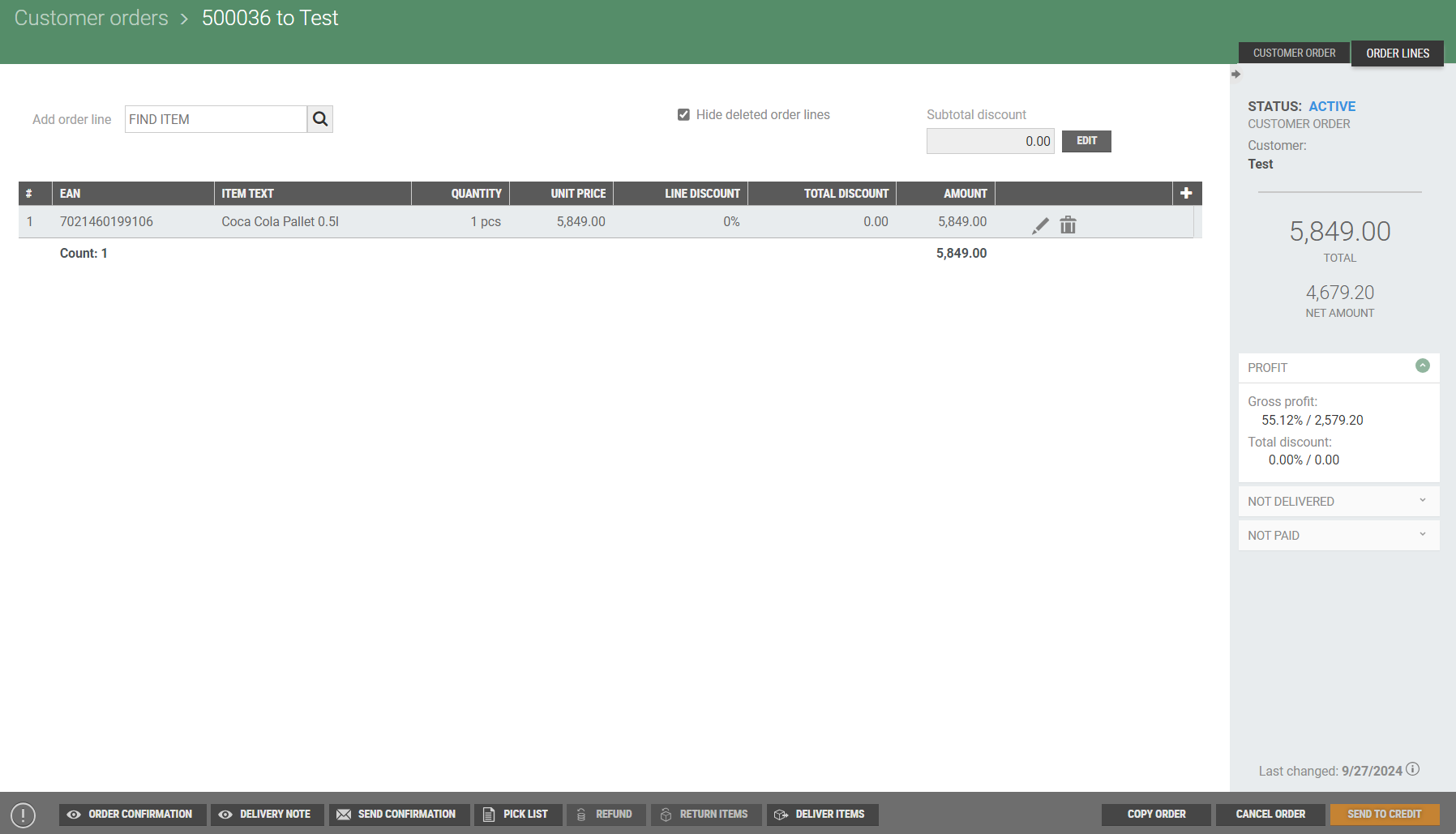
You can register order lines by adding items to the order. You can also search items by number or name, or use a scanner.
Change order line details
When you register an item, the order line will be open for editing details. You can select an order line and then press the pencil icon to edit details.
A menu for editing the order line opens.
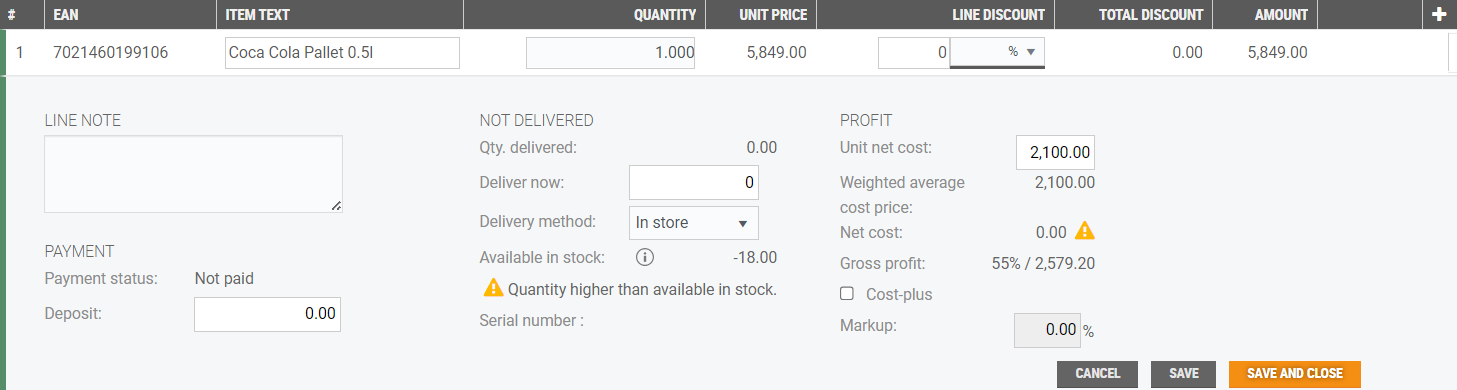
Make wanted edits and press Save or Save and close to save your changes.
Order confirmation
Press the Order confirmation button to preview the order confirmation.

You can also print it, export it to a pdf file and send it to the customer (SMS or email).
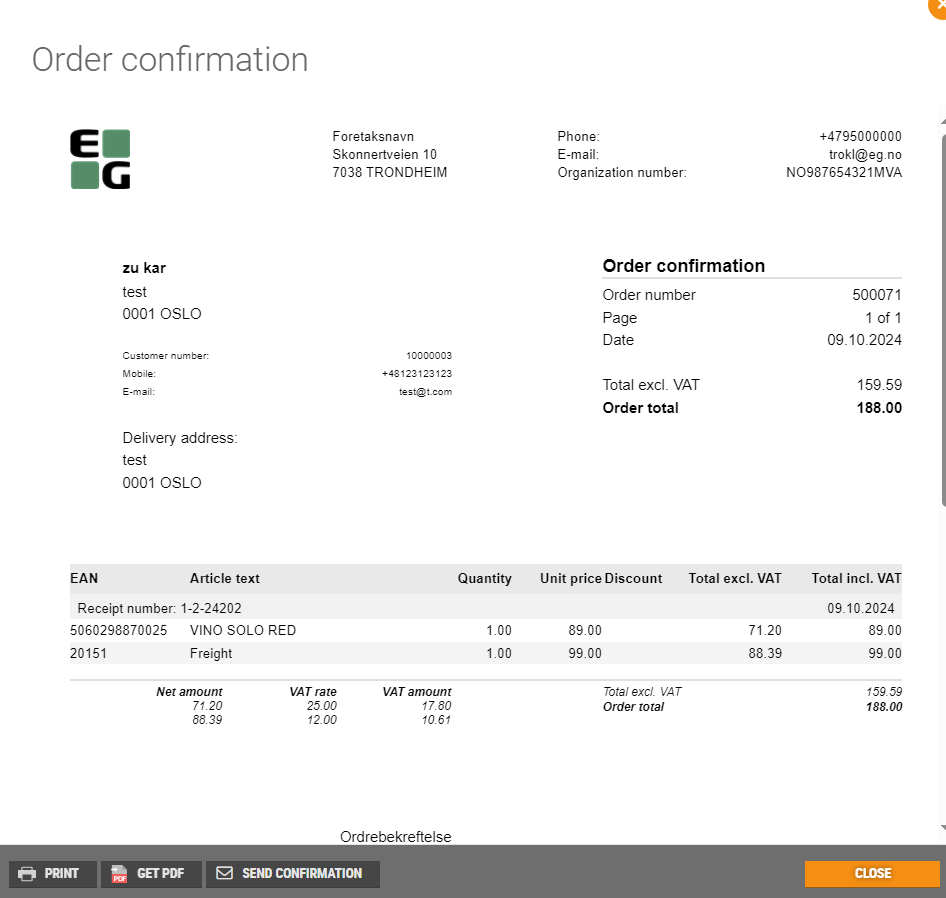
Send confirmation
Press the Send confirmation button to send the order confirmation to the customer by SMS or email. Select one of the options. If mobile phone number / email address is registered on the customer, it will appear. If not, you can add it.
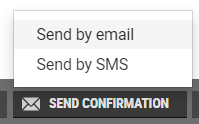
If you choose to send it by email, you can change the automatic generated text if you want to.
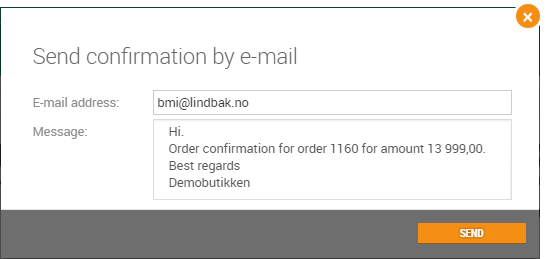
Pick list
Press the Pick list button to create a pick list for the customer order.
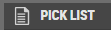
You can print it or export it to a pdf file.
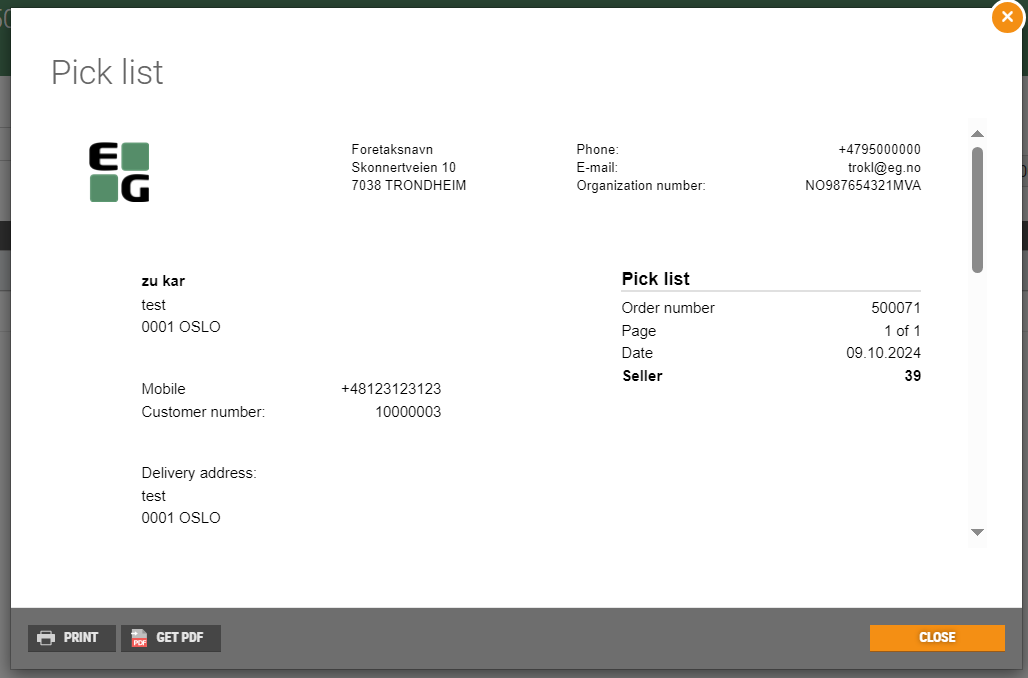
Deliver items
Press the Deliver items button to deliver items in a customer order. The button is available in the order lines tab after submitting the order.
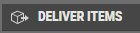
Here you can choose which items you want to deliver (all or specified), and then confirm the delivery.
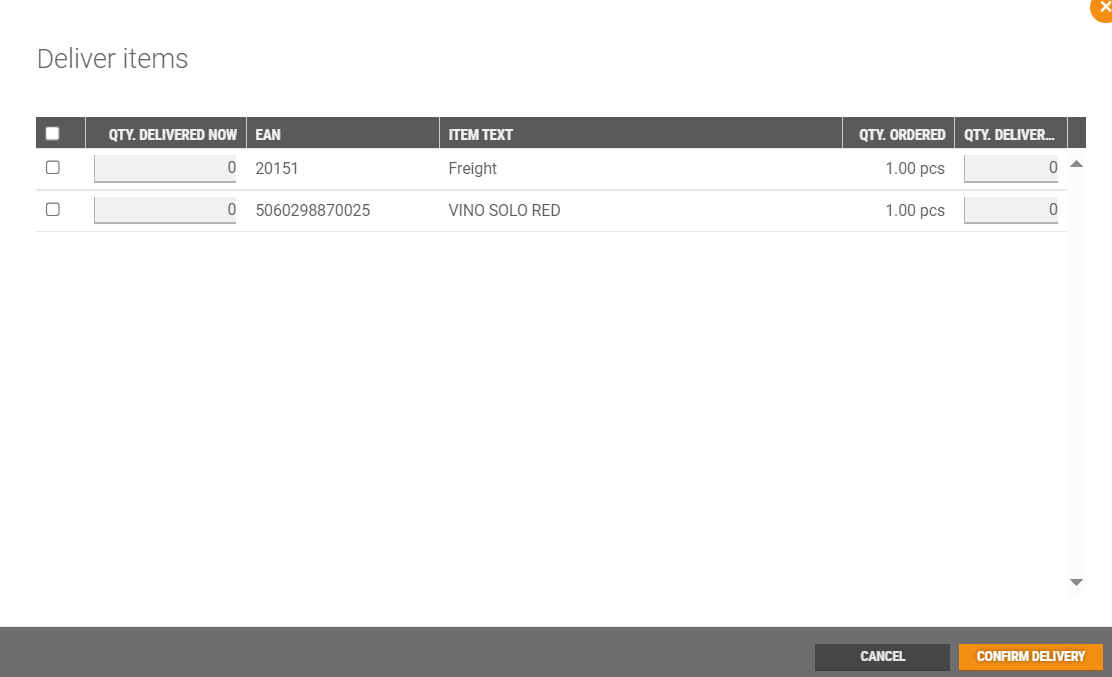
Send to credit
After the customer order has been finished, and all the items have been delivered, you can send it to credit clicking the Send to credit button.
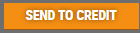
Register reference text and number (if configured) and select Confirm.
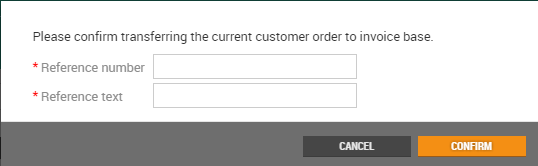
If there are order lines that are not delivered when sending the order to credit, you can deliver them during the process by selecting “Deliver remaining items”.
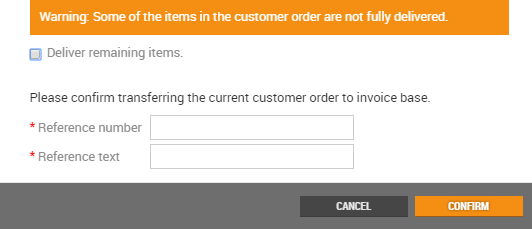
Cancel order
Press the Cancel order button to cancel an order. You must confirm the cancellation.
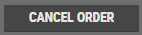
Orders can be cancelled if none of the order lines are paid or delivered. If the order has been cancelled, you cannot change it later.