In InStore App many of the functions work similar for many of the transaction types. Some of these functions are described in this article.
Pausing a transaction
If you select another menu before a transaction has been completed, a “Pause [name of transaction]” dialog will pop up.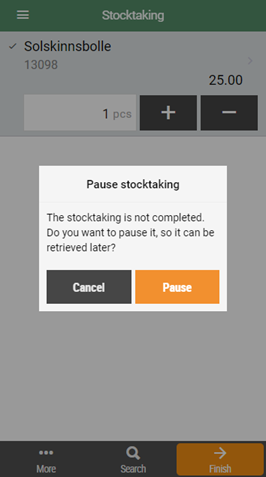
1. You will be warned that the transaction has not been completed.
2. Tap Pause to pause the transaction*).
3. Or tap Cancel to cancel and continue registration.
*) Next time you select the transaction type you can continue working on the receipt by taping Open or tap Cancel, to cancel the receipt.
Change quantity
You can change the quantity of an item.
Option 1:
Tap inside the quantity box.
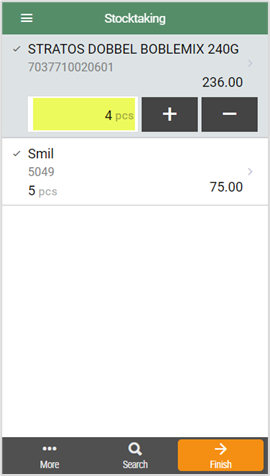
A keyboard will open at the bottom of the screen.
Enter the quantity you want and tap Next; the quantity will be registered.
Option 2:
Use the change quantity buttons, + or -, to the right of the quantity box to increase or decrease the quantity.
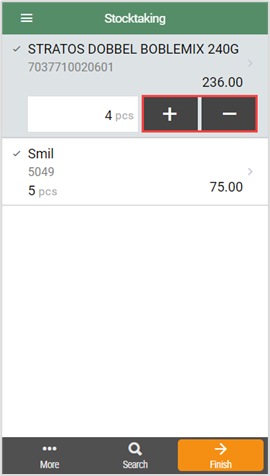
Option 3:
The quantity is adjusted as the item is scanned. You can configure whether another item line will be added or whether the quantity on the existing item line will just be increased.
Changing quantities for previously registered items
Tap the relevant item line. The details screen for the item will open.
You can change the quantity in the same way as when you register an item (option 1 and option 2).
Registering items without a barcode
If the item does not have a barcode, you can search for the item.
Tap the search icon to open the search screen.
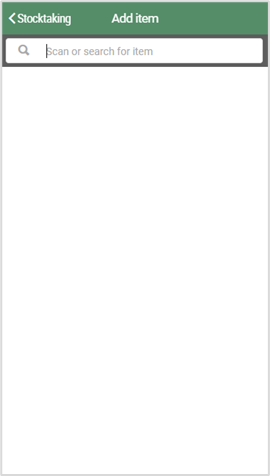
Enter search text (e.g. EAN code or item text). The search will start when you start entering search text.

Tap the item you want to add the item.
You will see an eye icon to the right of the item line. You can tap this eye icon to see more information about the item.
Tap the Add item button to add the item.
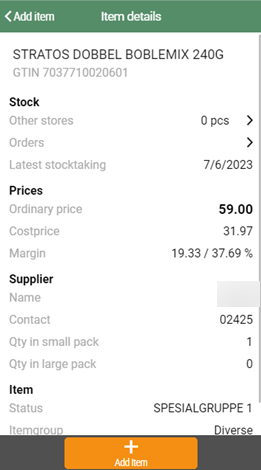
Delete item line
You can delete registered item lines in the item screen.
Swipe left on the relevant item line.
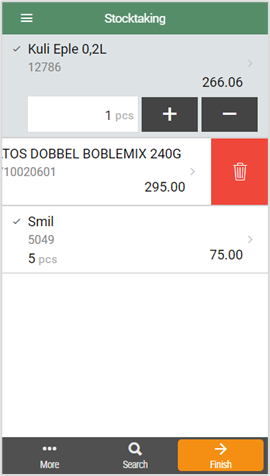
Delete the item line by tapping the bin icon to the right.
The item will be deleted.
View item details
You can view an item’s details.
Tap the relevant item line.
The Details screen will open. This shows the item’s details.
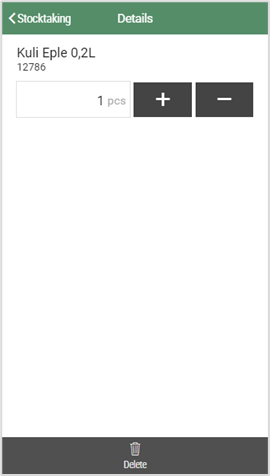
You can change the quantity. Enter the quantity in the quantity box, or tap the change quantity buttons, + and -.
You can delete item. Tap the “Delete icon” at the bottom of the screen.
Tap the < Transaction type at the top left to return to the registration screen.
Active transaction type upon logging in
If an earlier transaction type (e.g. a count list) was not sent, you will have the option to continue it when you log in. This can happen if, for example, you forget to tap Finish or if an error occurs.
You will see a message similar to this, depending on the transaction type: “The stocktaking count list was not sent. Would you like to resume it?”
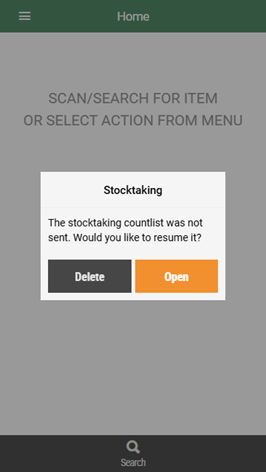
Tap Open, to open the item list.
Or tap Cancel, to delete the item list.
Closing the app
InStore App is closed using the normal method for the platform you are using.
iOS: Double click the home button or swipe the app away.
Android: Click the button to show active apps. Swipe away the app.