You can add item to an offer in the promotion details for the promotion that contains the offer. Click the name of the relevant promotion to open the details view.
In the “Offers” section, click the Manage items button.
.png)
Manage item's view opens, with one or more tabs to define the type of items for the offer. Type of items depend on price rule, below you will find a description of the item types.
You can choose how items should be selected, either by creating a Static selection (Item list) or a Dynamic selection (Item segmentation).
Add offer items
After clicking Manage items in the offer section the “Manage items” view opens.
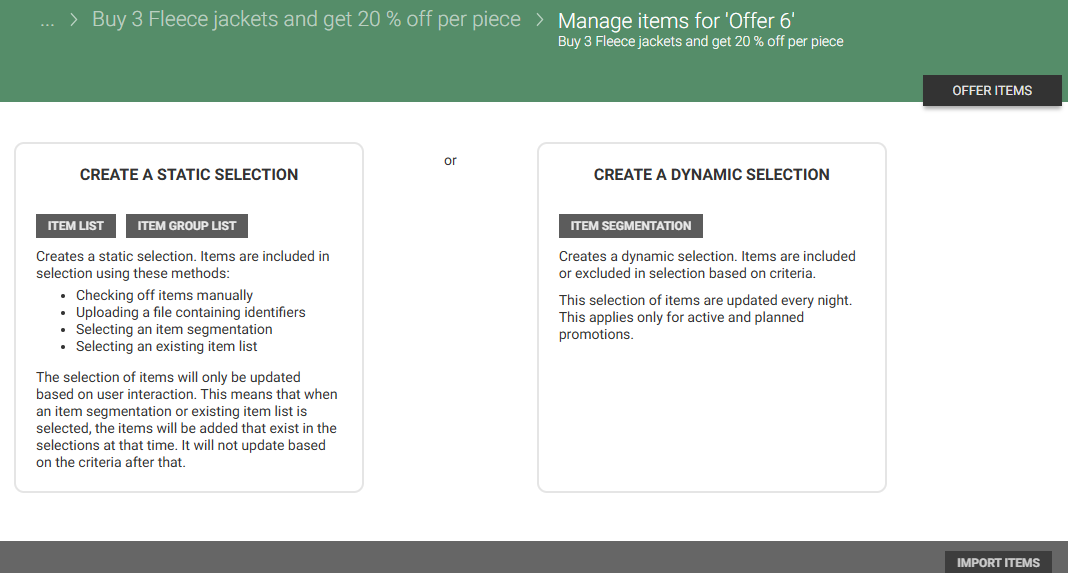
You can use Item list or Item segmentation to select the offer items. For some price rules you also can create a static selection from Item group list.
Create static selection
Item list and Item group list can be used to manage promotion items, depending on the price rule. Click on the Item list or Item group list button, to create a static selection.
.png)
New item list page opens.
.png)
Select items by checking items in the + column on the item line you want to add.
.png)
Or use filter to filter the items you want to add to the item list. In the example below the filter is for "Item text" - basic and "Color" - red, the result is all items with item text "Basic T-shirt" and color "Red".
.png)
Tick the items you want to add to the item list in the + column, or click on the Select all button to select all items in the filter.
If you want to select more items, you must remove the filter by clicking on the Clear filter button next to the filter button. Then you can add more items, either by ticking one and one item, or by adding a new filter.
At the bottom of the page, you find functions that can be used to modify your selection like Select all and Unselect all.
See description of Item lists under Item Management for details.
Click Add to the offer to add the items.
.png)
The “Add to the offer” dialog opens. Select on which level you would like to have the offer on.
.png)
Click the Add to the offer button to add item segmentation to the offer.
The text "Items are being added to your selection" is displayed.
If the items have an ordinary price for the stores the promotion will be active in, they are added to the offer, and appear in the "Manage items" view as a list of the selected items. You get a notification when the offer item selection is updated.
.png)
Offer group items processing
When item is missing in Promotion database, offer group items processing is properly retried by 3 executions of OfferGroupProcessor job, even when missing items are in more than one batch. After 3 retries, manage items page in user interface is not stuck on loading screen and properly found items are displayed.
On the right you find a price panel, you can add a promotion price (see description of Promotion price offers).
If some of the items are missing price, there is information above grid with number of items missing price, and a link to view more info.
.png)
If some of the items are missing price, there is information above grid with number of items missing price, and a link to view more info.
You can click on the "View more info" a dialog with information about the items with missing price opens. It explains how to add the items to the offer.
.png)
You can click on the Export items with missing price button to export the items to an Excel file. When the export is done you can see which items that are missing price and can go to Item management and add the missing prices to the items. See information in the dialog about what to do to add the promotion items.
Video on how to add items to offer using static selection
Create dynamic selection
Item segmentation can be used to manage promotion items. Click on the Item segmentation button.
.png)
A new view with a list of existing segmentations opens. In this view you can either select an existing segmentation to copy to your offer or create a new item segmentation.
.png)
Select existing segmentation
Click on the name of the segmentation you like to use or use filter to find the segmentation you like to use.
.png)
Segmentation is being calculated.
.png)
You get a notification when the result is ready. Items in the segment are displayed.
.png)
At the bottom of the view, you find functions that can be used to modify your selection. See Edit items in offers - Edit segmentation.
Create a new item segmentation
You can create a new segmentation to select items for your offer.
Click on the Create new item segmentation button. The “New segment” dialog opens. Give the segment a name and description (optional).
.png)
Click on the Create button to create a new segment.
A new segment is created. The New group view opens. You can define the selection in the segment here. The name of the segment and New group are displayed at the top of the view.
.png)
Click Create to create the new segmentation. The segmentation details view will open.
.png)
Click Add to offer to add the item segmentation to the offer.
See description of Item segmentation in Item Management for details.
Add condition items
For some price rules, you must add condition and discount items. After clicking Manage items in the offer section the “Manage items” view opens. It has two tabs, “Condition items” and “Discount items”.
In the "Condition items" tab you select items that are condition items for the offer. A condition item is an item you must buy to get discount, but this item does not get any discount itself.
You can use Item list, Item group list or Item segmentation to select the condition items.
.png)
For information on how to create a static or dynamic section, see description over.
Add discount items
In the "Discount items" tab you add a discount item. Add item by adding search text in the search field.
.png)
A list of search results appears. Select the wanted item by clicking on the name of the item.
.png)
Selected item is displayed, at the right a price panel is displayed. The fields in the price panel is depending on the price rule.
.png)
See more information of price panel description in Promotion price offers.