This page contains a description of the fields under Food in Item Registers.
Scale label
The scale label is used for specifying preferable temperature for food. The scale label register displays an overview of the registered scale labels. You can maintain existing scale labels, add new ones, and deactivate them. You can also specify a default scale label, which is then preselected on screens containing the “scale label” field.
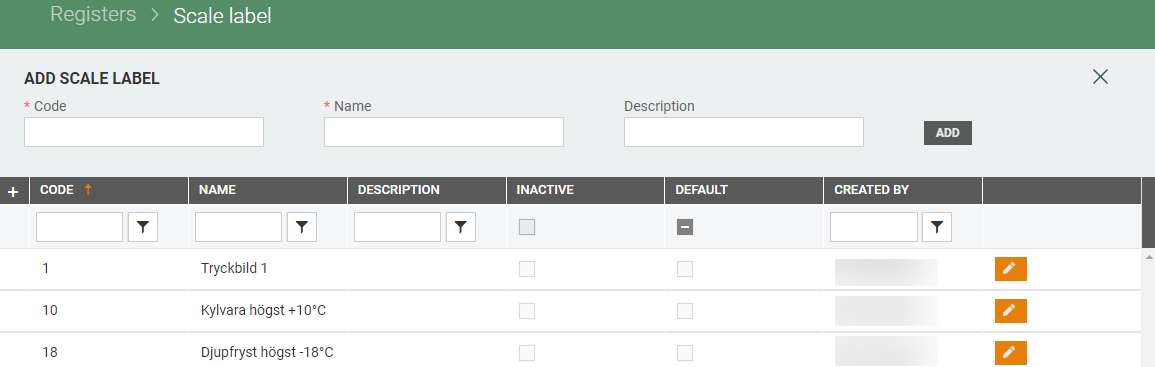
Add scale label
You can create a new scale label manually in the Add scale label section at the top of the screen. Enter a Code, a Name, and an optional Description.

Click on the Add button to create a new scale label.
Edit scale label
Scale labels can be edited.
Click on the "pencil" icon on the line of the scale label you want to edit. The "Edit scale label" dialog opens.
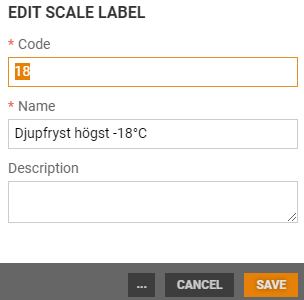
Edit the required scale label values.
Click on Save to save the changes.
The “more” button contains the “Deactivate” and “Set as default” functions. Use these functions to deactivate and to specify a default, respectively.
.png)
Nutrition
The Nutrition register displays an overview of the registered nutrition's. It is used for defining nutrition. You can maintain existing nutrition, add new ones, and deactivate nutrition's. In the Items details view you can define nutrition for the item.
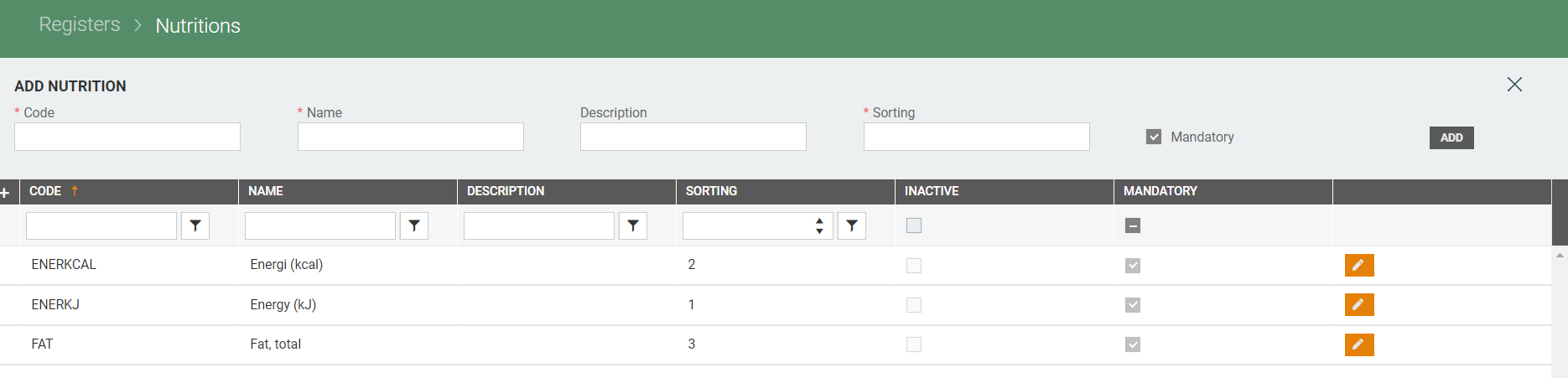
Add nutrition
You can create a new nutrition manually using the "Add nutrition" section at the top of the screen.
Enter Code, Name, Description (optional) and Sorting. By default, Mandatory is selected, but it is possible to change it.

Click on the Add button to create the Nutrition.
To get the correct look at the nutrition, you must format it correctly.
In the Name column you must have the naming for energy in brackets like this:
Energy (kJ)
Energy (kcal)
Edit nutrition
Click on the "pencil" icon on the line of the nutrition you want to edit.
The "Edit nutrition" dialog opens. Edit the nutrition.
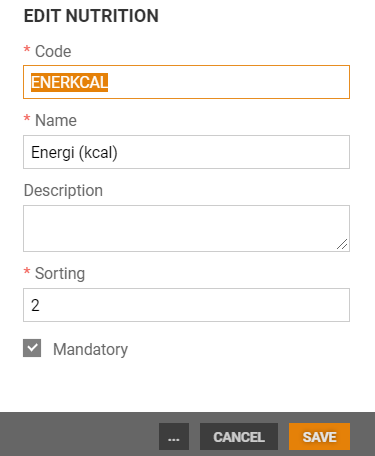
Click on Save to save the changes.
The "more" button (…) contains the "Deactivate" function. Use this to deactivate the nutrition.
.png)
Allergens
The Allergens register displays an overview of the registered allergens. It is used for defining allergens. You can maintain existing allergens, add new ones, and deactivate allergens. In the Items details view you can define allergens for the item.
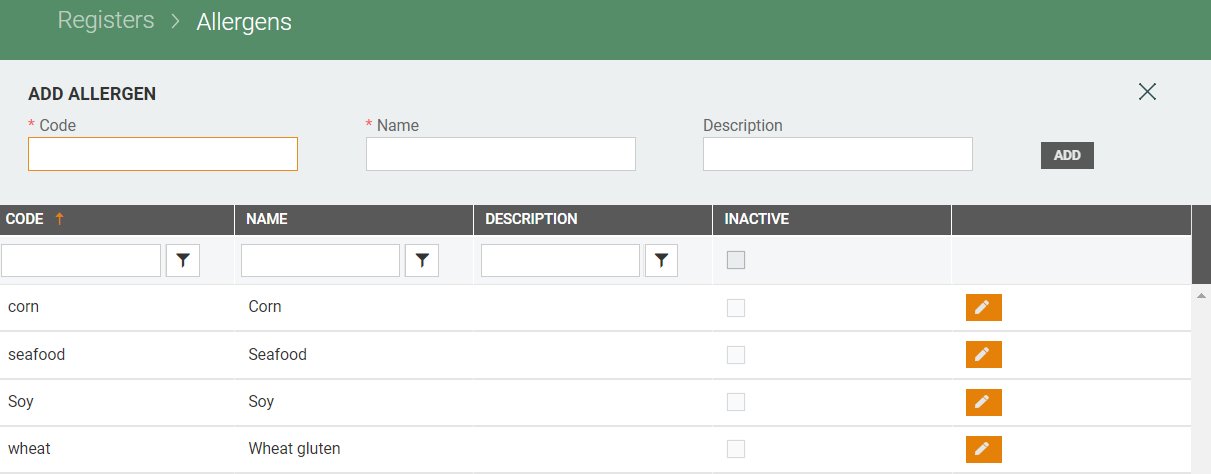
Add allergen
You can create a new allergen manually using the "Add allergen" section at the top of the screen. Enter Code, Name and Description (optional), and click on the Add button. Allergen is added.

Edit allergen
Click on the "pencil" icon on the line of the allergen you want to edit.
The "Edit allergen" dialog opens. Edit the allergen.
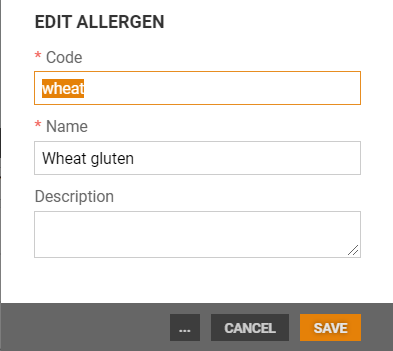
Click on Save to save the changes.
The "more" button (…) contains the "Deactivate" function. Use this to deactivate the allergen.
.png)
Scale groups
The Scale groups register displays an overview of the registered scale groups. It is used to define scales in groups. Then you define the scales that each store can use to link scales to items. You can maintain existing scale groups, add new ones, and deactivate scale groups.
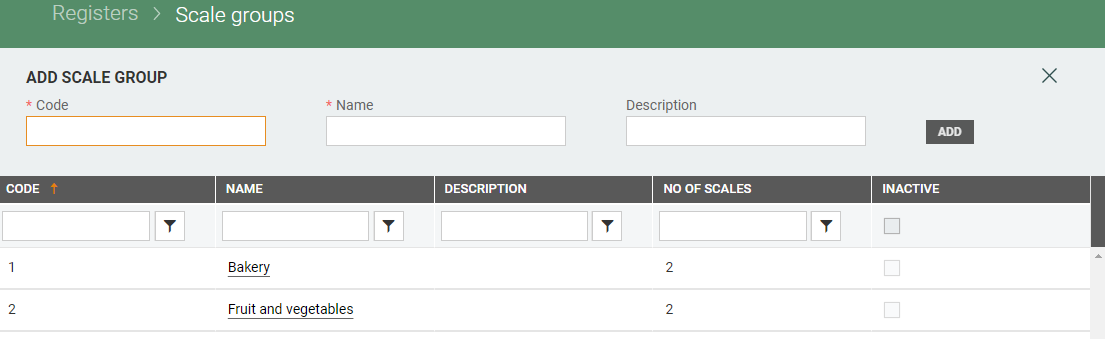
Add scale group
You can create a new scale group manually using the "Add scale group" section at the top of the screen. Enter Code, Name and Description (optional), and click on the Add button. A scale group is added.

View/edit scale groups
You can view and edit scale groups by clicking on the name of the wanted scale group in the "Name" column.
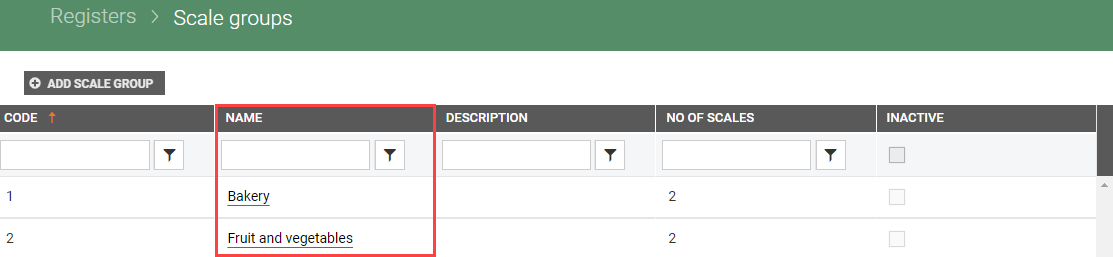
The scales register view opens. The view is divided into two sections: Overview and Scales.
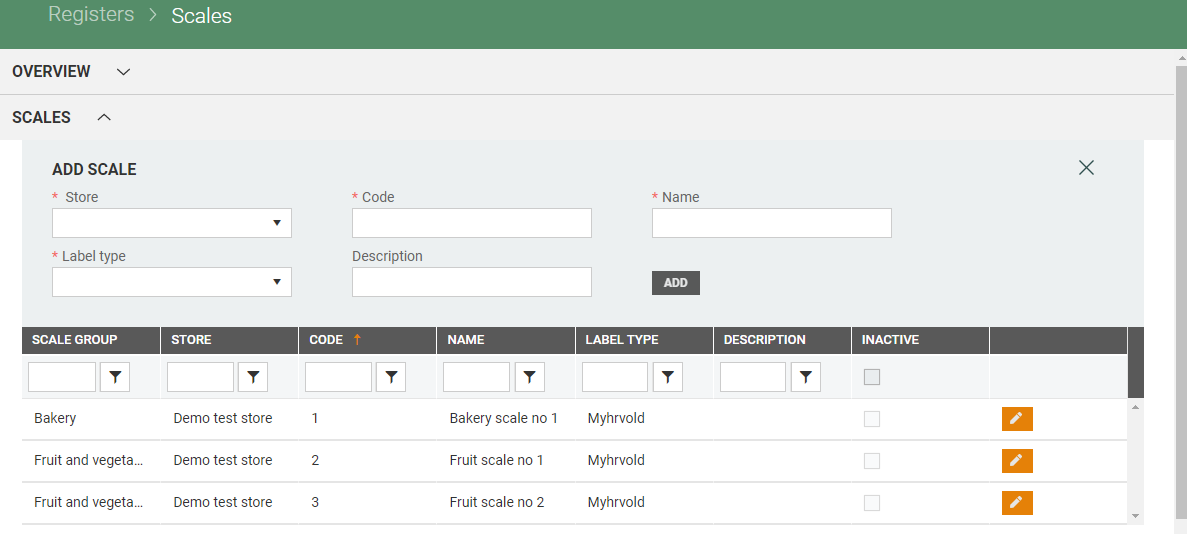
Overview tab
The overview section is by default collapsed. You can expand to see information about the scale group.
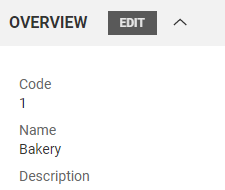
You can edit scale group information by clicking on the Edit button. Then the "Edit scale group" dialog opens.
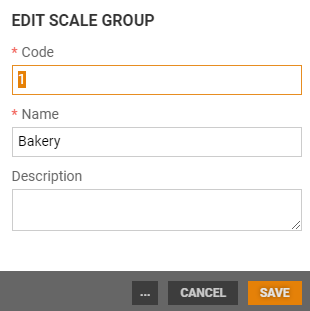
Edit scale group information and click on the Save button to save changes.
The scale group can be deactivated by clicking on the "more" button and select Deactivate.
.png)
Scales tab
In the scales section you see an overview of registered scales. You can Add scales and Edit scales (see description under).
Scales
The Scales register displays an overview of the registered scales. It is used to add scales to stores. Then you can link items to scales. You can maintain existing scales, add new ones, and deactivate scales.
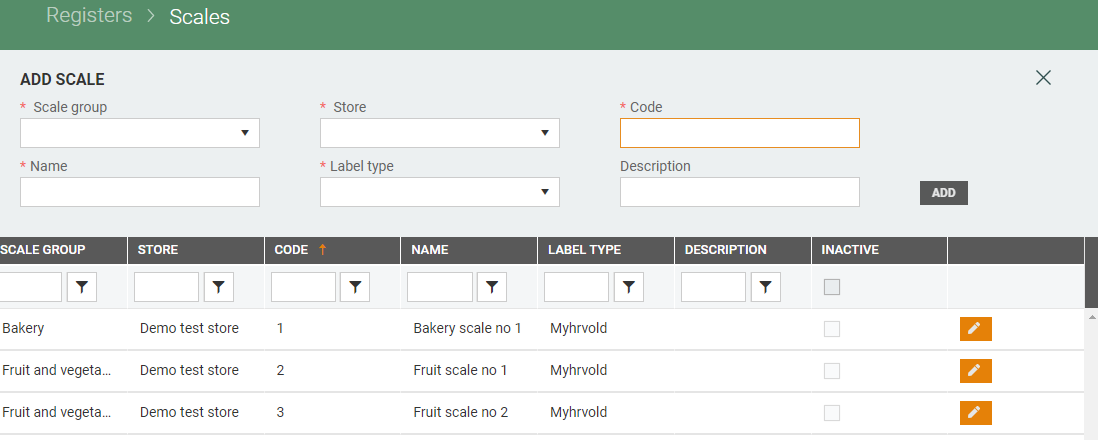
Add scales
You can create a new scale manually using the "Add scale" section at the top of the screen. Select Scale group and Store, enter Code, Name, select Label type and enter Description (optional).

Click on the Add button, Scale is added.
Edit scales
Click on the "pencil icon" on the scale you want to edit.

The "Edit scale" dialog opens. Edit scale information and click on the Save button to save changes or click on the Cancel button to cancel the changes.
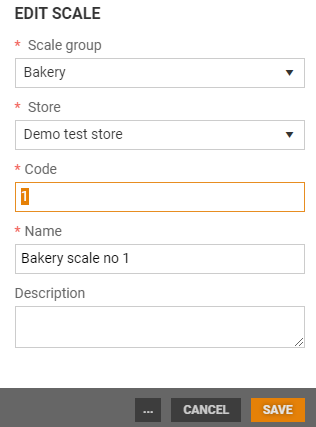
The scale can be deactivated by clicking on the "more" button and select Deactivate.
.png)