Complete sale
When the sale is finished the sale must be completed by using the wanted payment type. Which payment is available depends on the configuration. Each available payment type is shown as a button at the bottom of the payment screen. When a sale is finished Mobile POS shows a summary of the payment and provides the user with options for delivering a receipt to the customer.
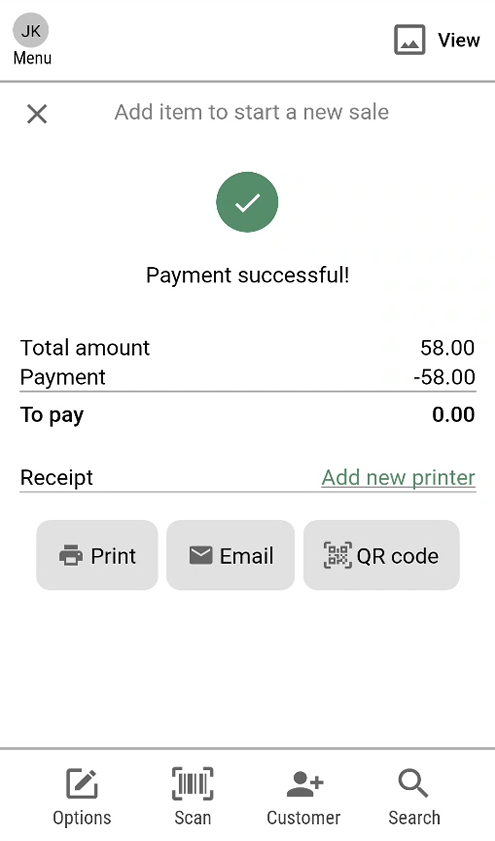
Receipt Actions
Park receipt
The receipt can be parked.
Tap Pay, payment view opens.
Tap on the Park button. The receipt is parked and a message informing about the parked receipt is shown.
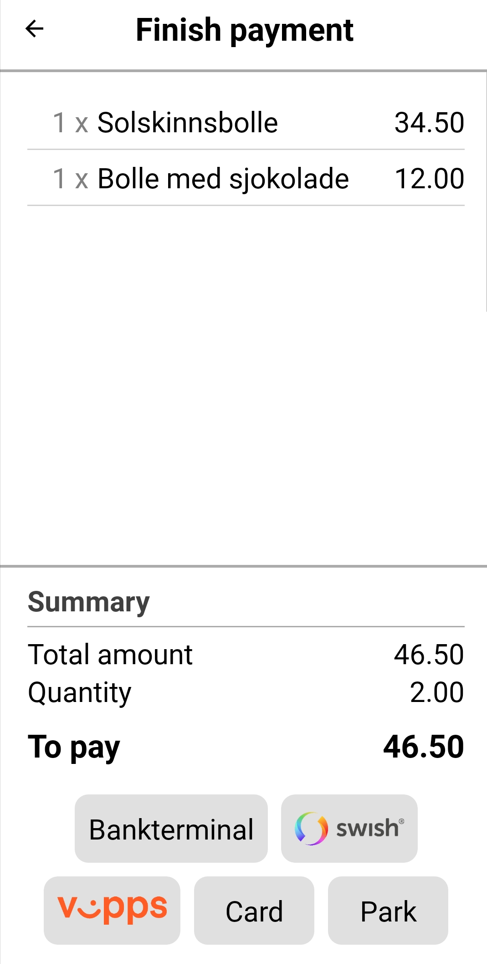
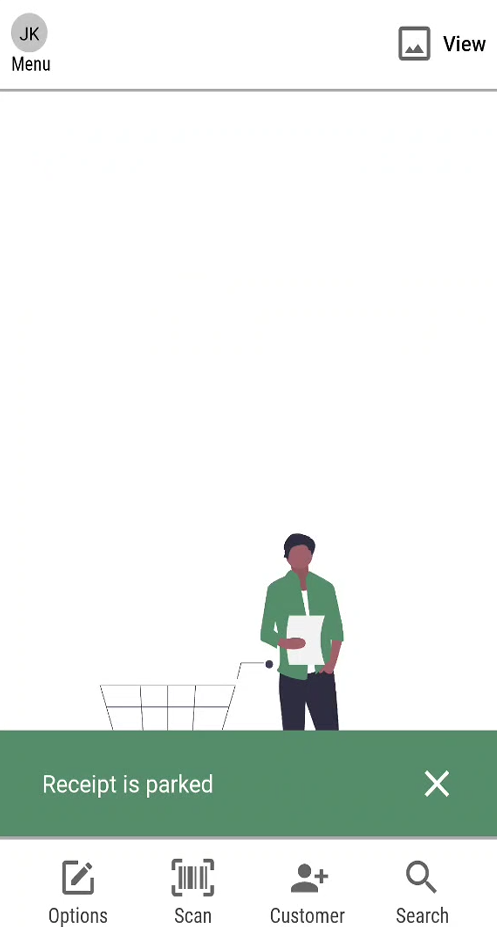
The receipt has been parked, and can be retrieved in Mobile POS from Options menu or in EG POS.
Retrieve parked receipt
Parked receipts can be retrieved on Mobile POS or in EG POS.
Tap on the Option icon. Select "Retrieve parked receipt".
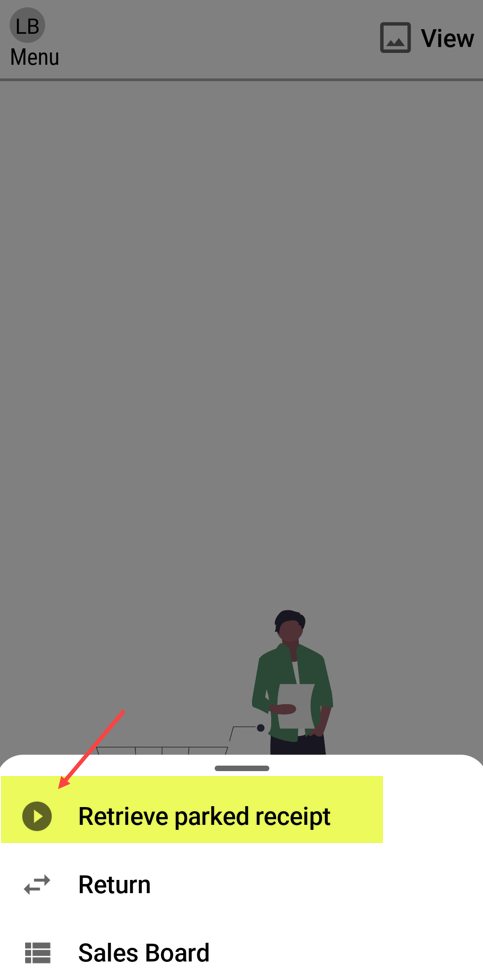
A list of parked sales opens. It has two tabs, Cashier, and Store.
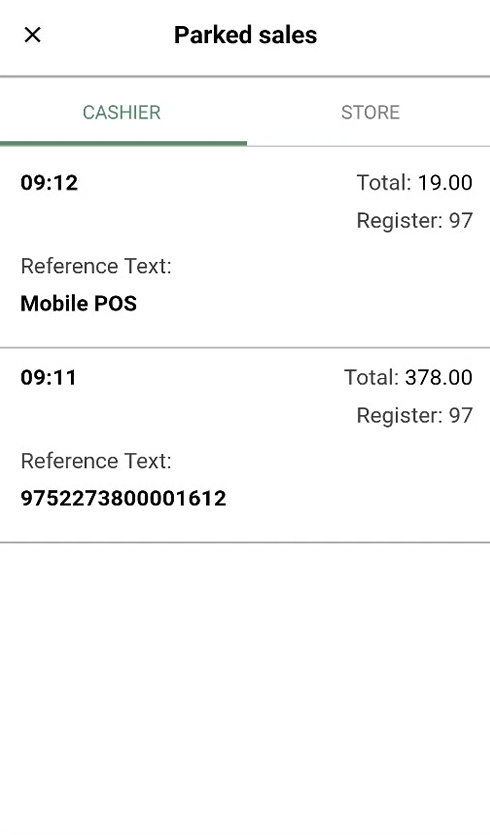
Select relevant receipt and tap on the Retrieve sale button.
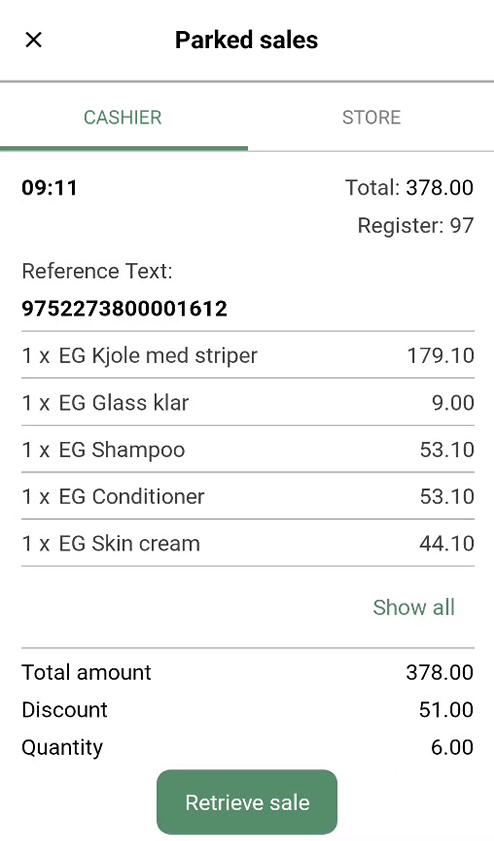
The sales view opens, and you can continue the sale.
Send digital receipt via Email
A digital receipt can be sent to the customer when the sale is finished.
Tap on the Email button, a dialog to enter email for the digital receipt opens.
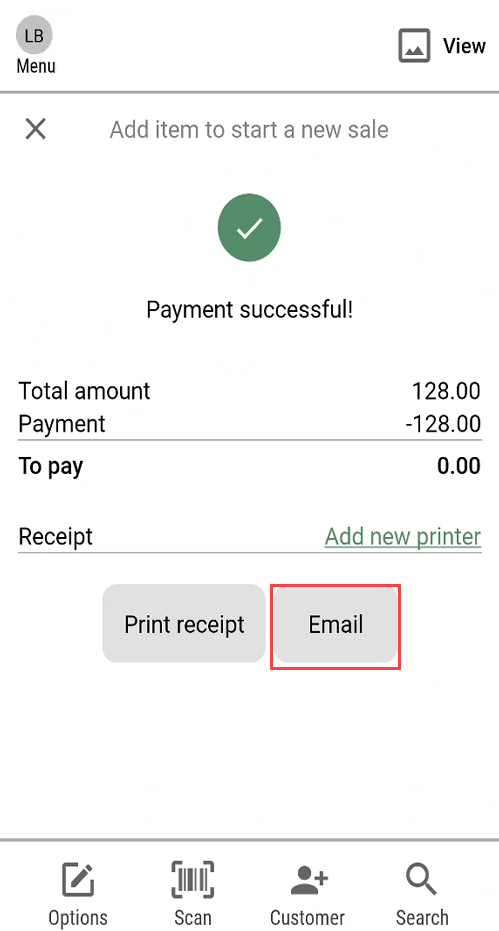
Enter the email address and tap on the Send receipt button. If a member with email is added to the receipt, email will be prefilled.
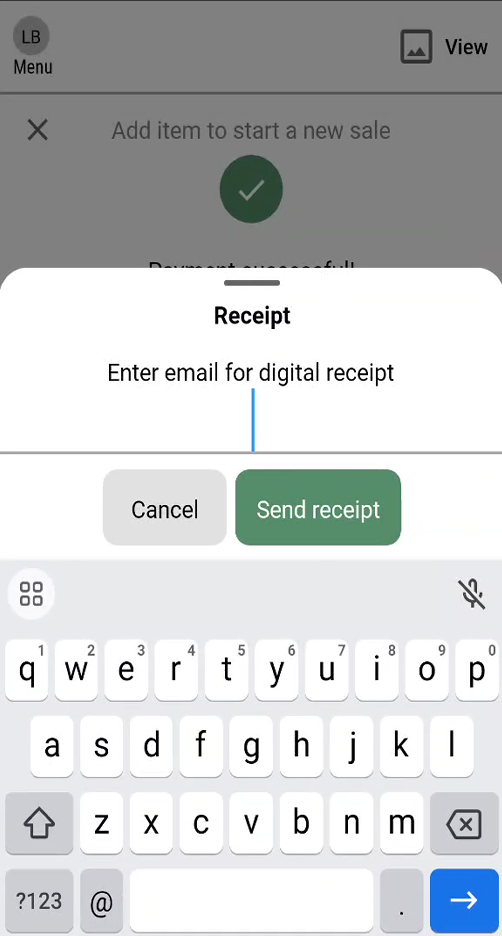
A digital receipt is sent to the customer.
Print Receipt
Assuming the device is paired with a printer via Wifi or bluetooth, the Print button will be available when finishing a sale (See Menu - Printer for details about how to connect to a printer).
Press Print to print a receipt (many devices can share 1 printer and press print at the same time. Each receipt will then be added to queue).
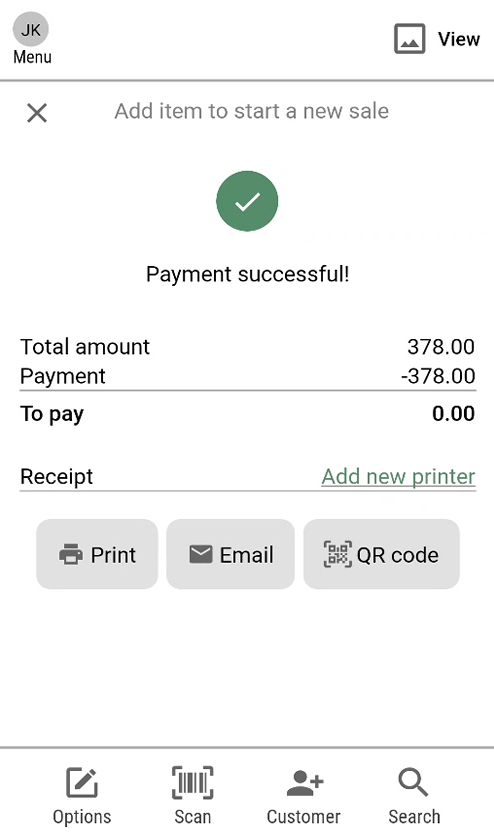
If you have forgotten to connect to a printer before finishing the sale, press Add new printer and you will be directed to connect a printer. Once connected, you can navigate back to the payment summary to print.
QR Code Receipt
After payment is finished, you can press the QR code button.
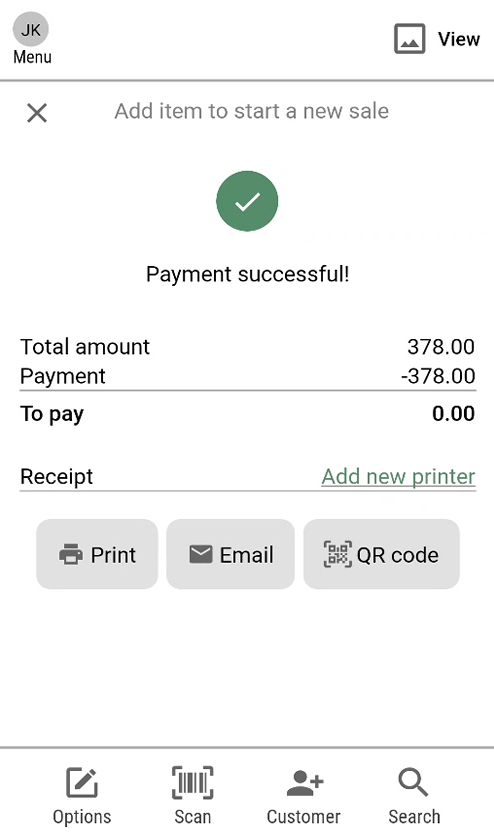
A new page containing a QR code will open. Show the screen to the customer and ask them to scan the QR code with their personal phone to get the receipt directly in their browser. From there, the customer can choose to screenshot or save it in their phone.
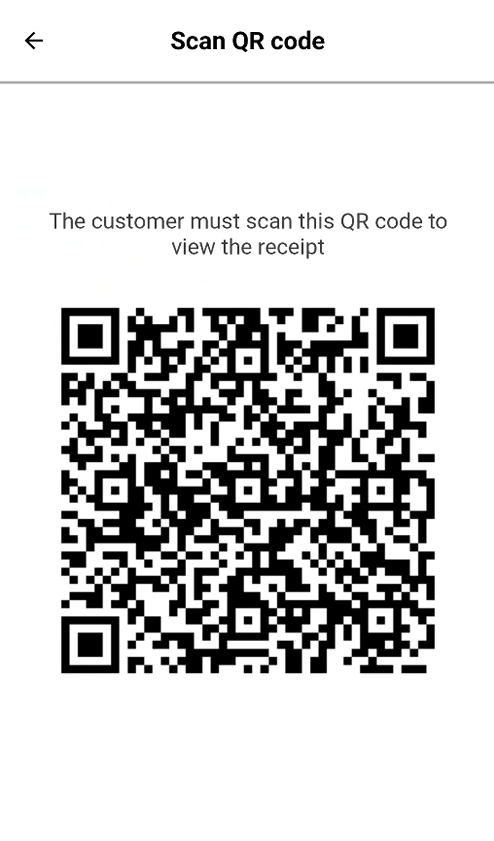
Gift Receipts
Tab on the "Options" icon.
Select "Gift receipt" from the menu. The "Select items for gift receipt" open.
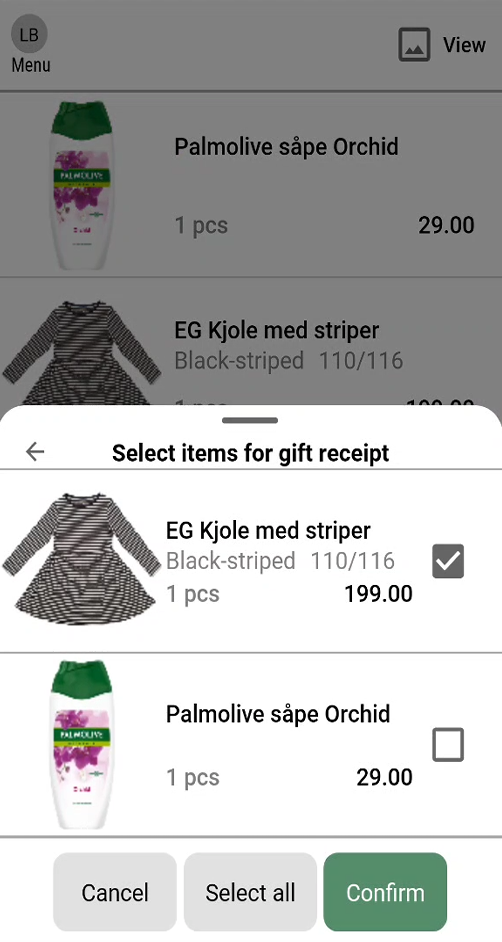
Tick the items you want to add as a gift receipt.
Tap Select all if all items should have a gift receipt.
Items are marked with gift receipt icon in the sales view.
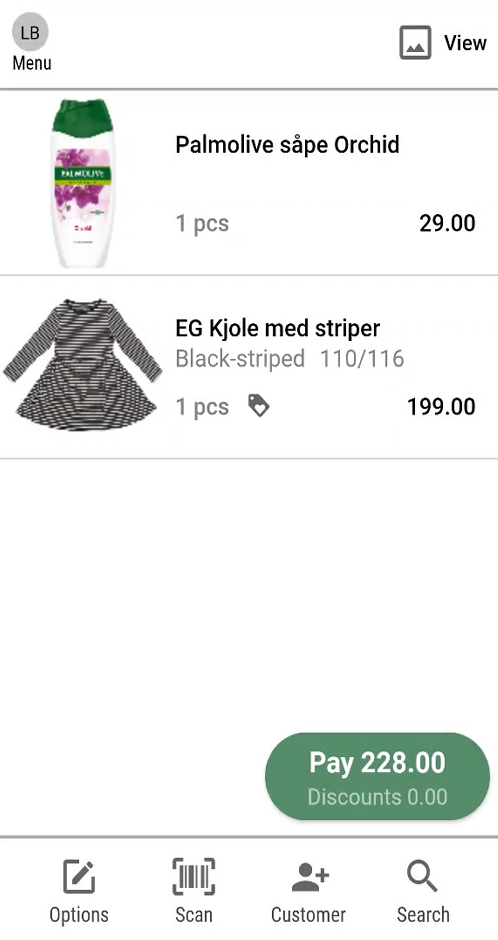
When payment is done you can send gift receipts digitally or they can be printed (if a printer is configured).
Send gift receipt via email
Tap on the Email button, the "Receipt" dialog opens.
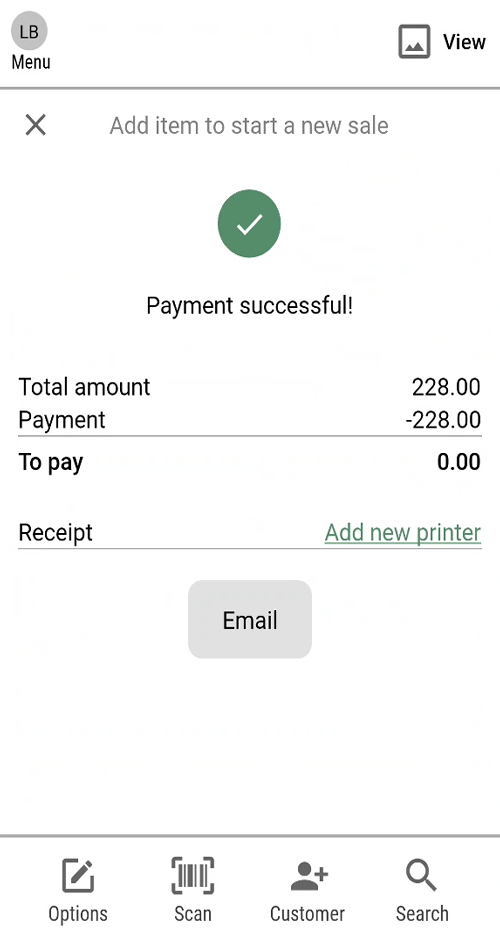
Enter the mail address and tap Send receipt. The gift receipt and a digital receipt are sent to the customer.
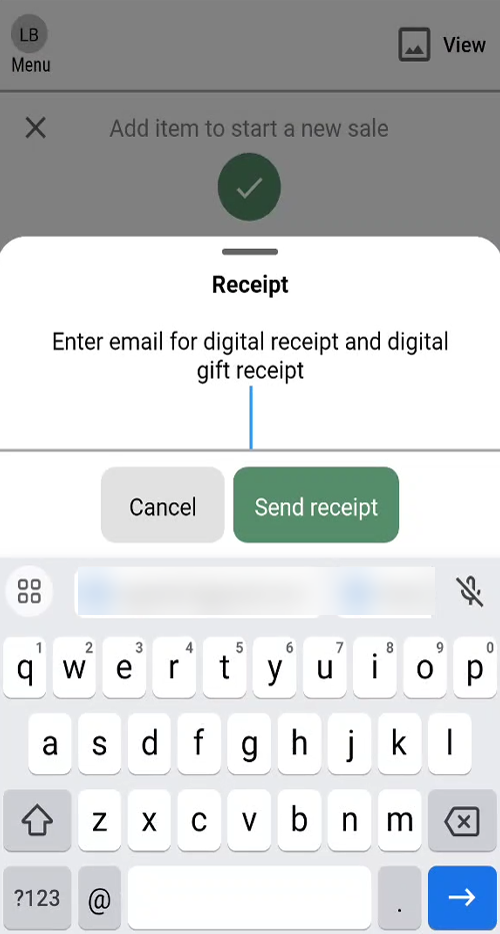
The gift receipt and a digital receipt is sent to the customer.
