Before mass updating
It is possible to mass update items or prices in Item management. To mass update, you must go through some steps to update the items in Item management.

Before you use the mass update function you must have an Excel file with the items or prices you want to import.
For more information see Export items to Excel.
Make sure that the column headers are correct based on their definition.
Make sure that you do not copy any values into one of the column headers in the hidden row (See row 2 under).
Make sure that the hidden row is hidden in the Excel file when you run the mass update, otherwise the update will fail.
Mark the hidden row, right click and select Hide to hide the row.

Example on how the hidden row looks like when it is unhidden.
Make sure to delete all columns that should not be updated as this will impact performance and processing time.
All cost price values corresponding to the used price calculation rule must be provided when importing prices using Mass update. If some values are not given in the import file, price is not imported, and validation error appears: "Missing cost price values".
Update existing price with new price calculation
Mass update can be used to update an existing price with a new price calculation rule.
All lines in one import file must contain the same price calculation rule. If not, a validation error appears saying: "Conflicting price calculation rule code".
If a price is exported with one rule and this rule is updated in the exported file to be imported as an update, field mapping takes place and values are one by one assigned to the subsequent cost price fields corresponding to the new price calculation rule.
New mass update
If you want to mass update items or prices you can use the “New mass update” function to update items from an Excel file (an exported Excel file to which changes have been made).
Click on the New mass update button to open the “Mass update” dialog.
Select what you want to update. You have three options: Item details and store prices, Item relations and Wholesale prices.

Click on Select file to select a file to upload. This file must be in .xlsx format.
Select a file and click on Open to upload the file. Click on Update to update the items from the file.
The Excel file is validated. You get a notification when the validation is finished. At the beginning the file you have chosen is validated if it contains mandatory fields or if it is not a random file. If the file is incorrect, it will not be possible to import the file.
Mass update item details and store prices
In "Item details and store prices" option you can choose action for:
Items: "Only update existing items" or "Create new items form file"
Prices: "Get values from file", "Price zones", "Profiles" and "Stores".
If you choose to update Prices in "Price zones", "Profiles" or "Stores" you will be redirected to a new screen for Mass update of Profiles, Price zones, Stores, you want to update items.
Example: Profile
The “Mass update of store prices” view opens. Select the profile you want to update item price on.
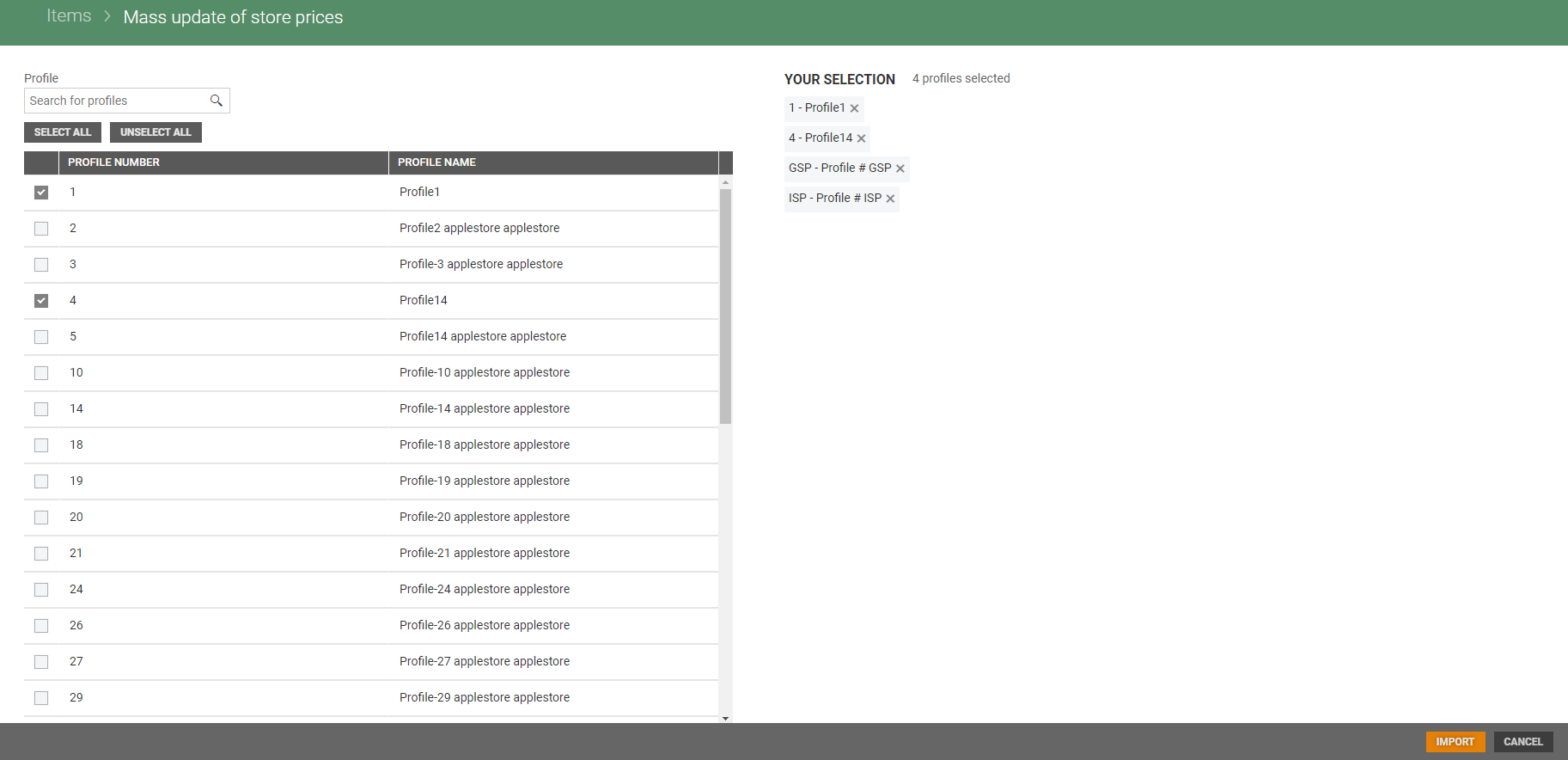
Click on the Import button to start the import.
The Excel file is validated. You get a notification when the validation is finished.
There are mandatory fields, which if any is missing will cause exception and status "Error" on validation.
Mandatory fields
Item identifier (GTIN, Item number or SKU)
Stores/Profiles/Teams
Valid from date
Wholesale price
Retail price
Price calculation
After price is created, user can update separately wholesale price and retail price in Import from Excel file. In this case, file does not have to have wholesale price column or retail price column.
Create items using mass update
Items can be created using Mass update.
Click on the New mass update button to open the “Mass update” dialog.
Select "Item details and store prices" and select "Create new items from file".

Select prices, you can choose between "Get values from file" (default choice), "Profiles", "Price zones" and "Stores".
Click on Select file to select a file to upload. This file must be in .xlsx format.
Select a file and click on Open to upload the file. Click on Import to update the items from the file.
The Excel file is validated. You get a notification when the validation is finished.
If you choose to update Prices in "Price zones", "Profiles" or "Stores" you will be redirected to a new screen for Mass update of Profiles, Price zones, Stores, you want to update items.
The Excel file must at least contain the columns; Item text, Item group, and Supplier, they are mandatory.

Import mass update file
When the Mass update is finished you get a notification.
You could click on "View import" in the notification, the file opens in the import detail's view.
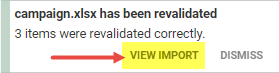
You could open the Import menu and open the file from the imports overview. Select the file you want to import by clicking the file name in the "Name" column. The file opens in the import detail's view.
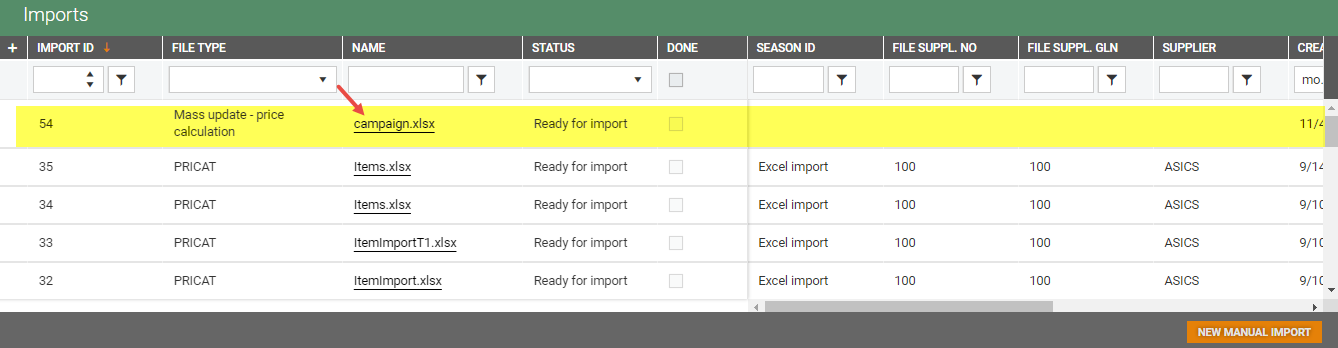
In the import details view you see all items in the file, and you see the result of the validation. You could click on the lines you want to import or click on the Select all button to select all.
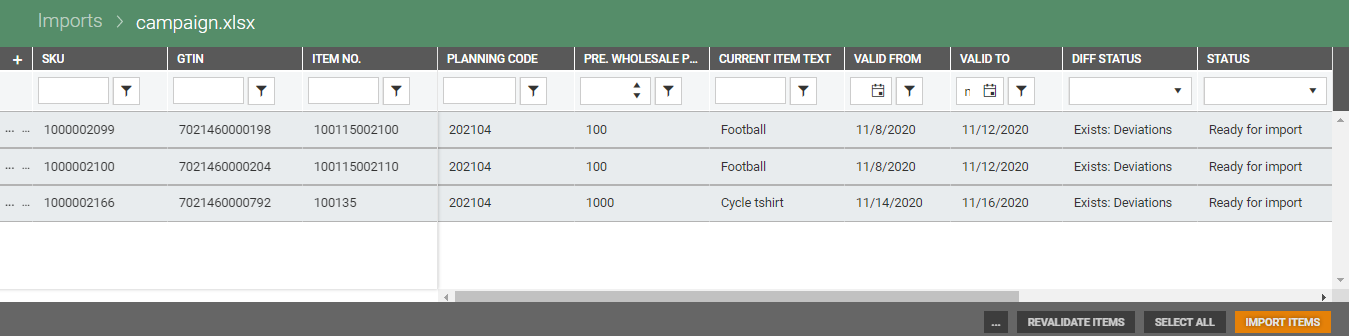
Click on the Import items button to import the selected items. "Import items" dialog opens, and give information about
Item import starts. You get a notification when the import is finished.
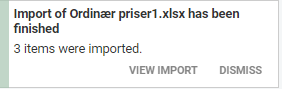
When the import is finished you can click on "View import" to view the import. The import details view open, you see that the import is done and has status Imported. If you want to see item details, you could click on the more button (…) and click "View items in new tab". Item details opens in a new tab.
