The Opening hours give an overview of opening hours schedules in the system. It is possible to edit existing opening hours schedules and create new schedules. The opening hours schedules can be assigned to stores from the Store details page, which contains a "Use opening hours" checkbox.

New schedule
It is possible to create a new opening schedule.
New schedules can be created by clicking on the New schedule button at the bottom of the page.
The “New Schedule” view opens.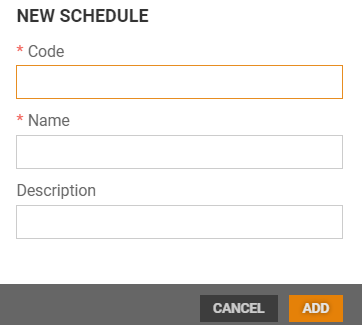
Enter Code (must be unique), Name and Description (optional).
Click Add to create a new schedule.
The new schedule opens in a new view. In the upper part of the view, you find information about the Opening hours. In the lower part of the view, you can configure standard opening hours and special dates for this year.
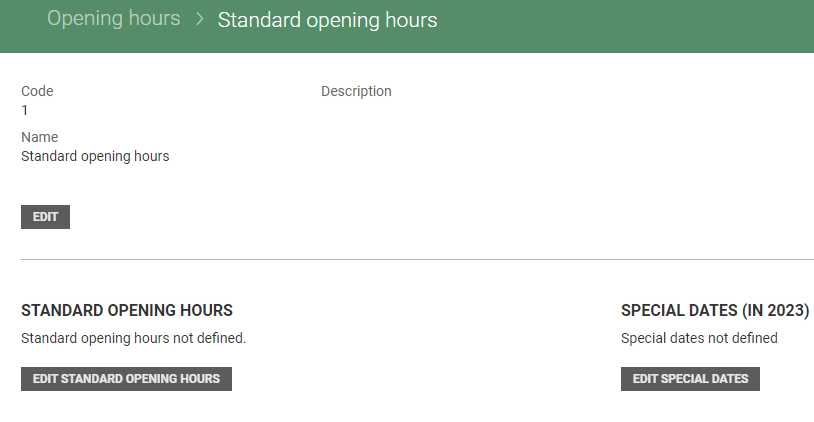
Opening hours details
You can view opening hours details by clicking on the name in the Name column. Opening hours details view opens. 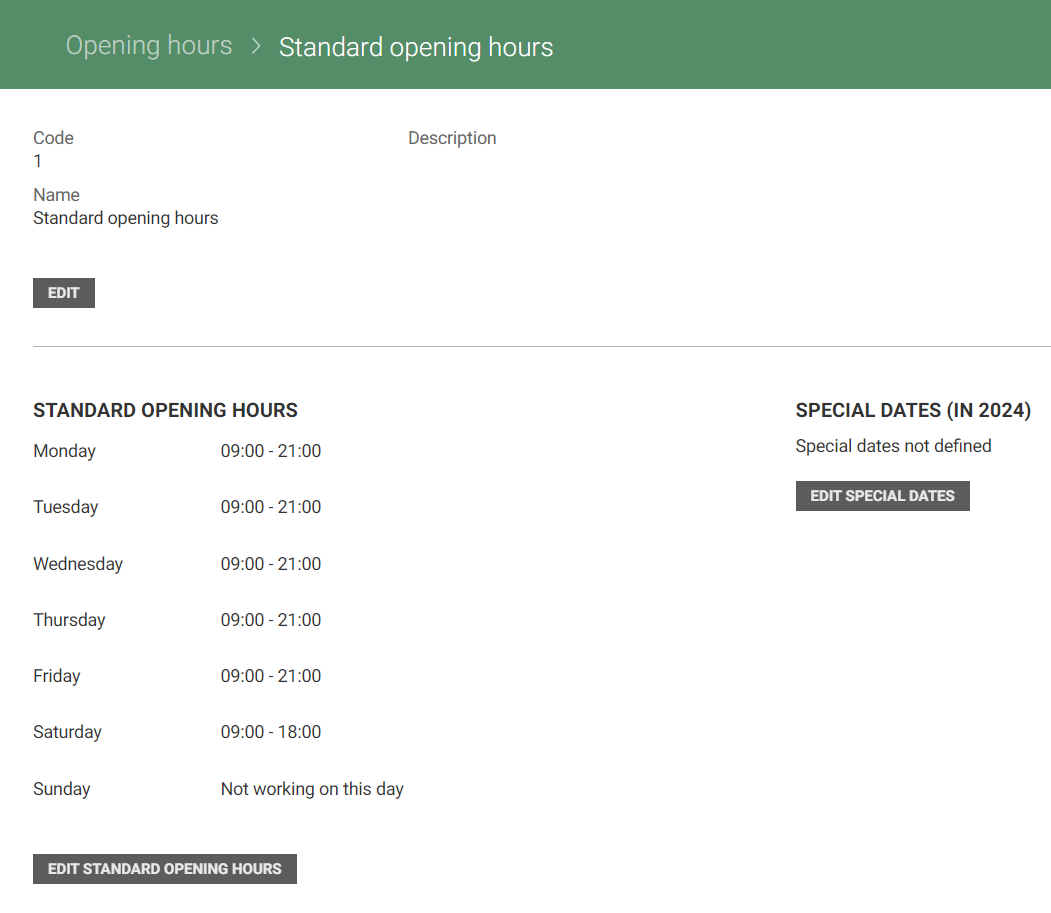
The view is divided into three sections. At the top of the view, you will find information about the Opening hours schedule.
Edit opening hours
Opening hours information can be edited.
Click on the Edit button. The "Edit schedule" dialog opens. 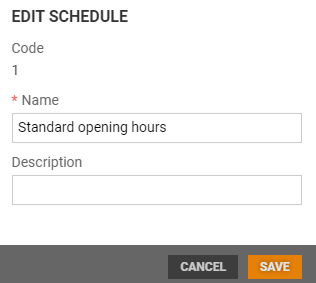
Name and description can be changed.
Click Save to save changes.
Add standard opening hours
Click on the Edit standard opening hours button to define a standard opening hours schedule. Standard opening hours page opens in a new view. It displays each weekday.
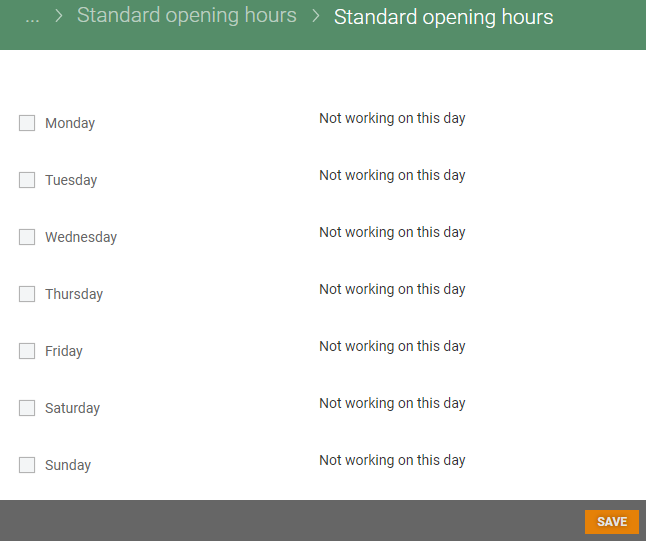
To configure opening hours for a day you tick the day. Then fields to add open and closing time open.

You can click on the "Time-icon" to select time. Scroll down and select hour and minute, click Accept when time is selected.
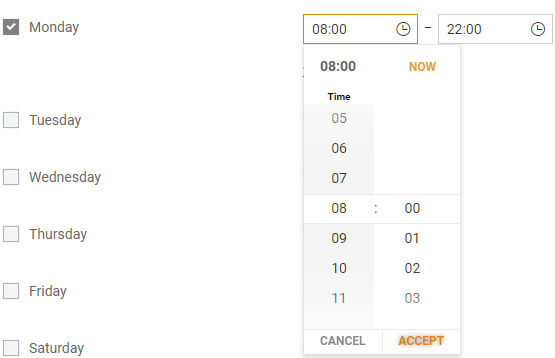
Schedule time for each weekday that are a working day. Click on the Save button when defining opening hours schedule is finished.
Edit schedule information
At the top of the view, information of the opening hours schedule is shown.
Click on the Edit button. The "Edit schedule" dialog opens.
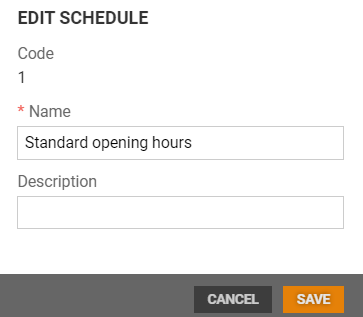
You can edit name and description.
Click Save to save changes.
Edit standard opening hours
You can edit standard opening hours by clicking on the Edit standard opening hours button. Standard opening hours view opens. Change wanted values and click Save to save changes.
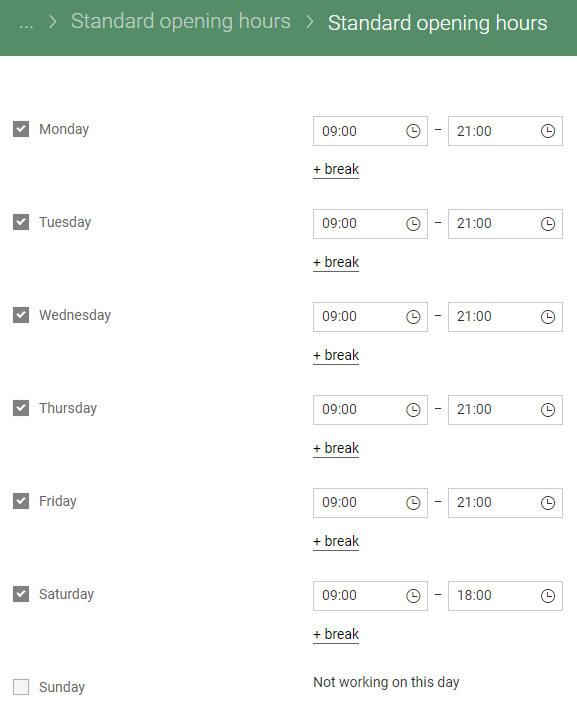
Deactivate/activate schedule
It is possible to deactivate scheduled opening hours, by clicking on the "More-button" and select Deactivate. 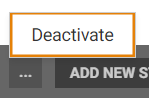
Deactivated opening hours schedules can be activated by clicking on the "More-button" and select Activate.
View special dates
Click on the Edit special dates button, the Special dates page opens. This view shows all days from the current year when is not open as defined in standard opening hours.
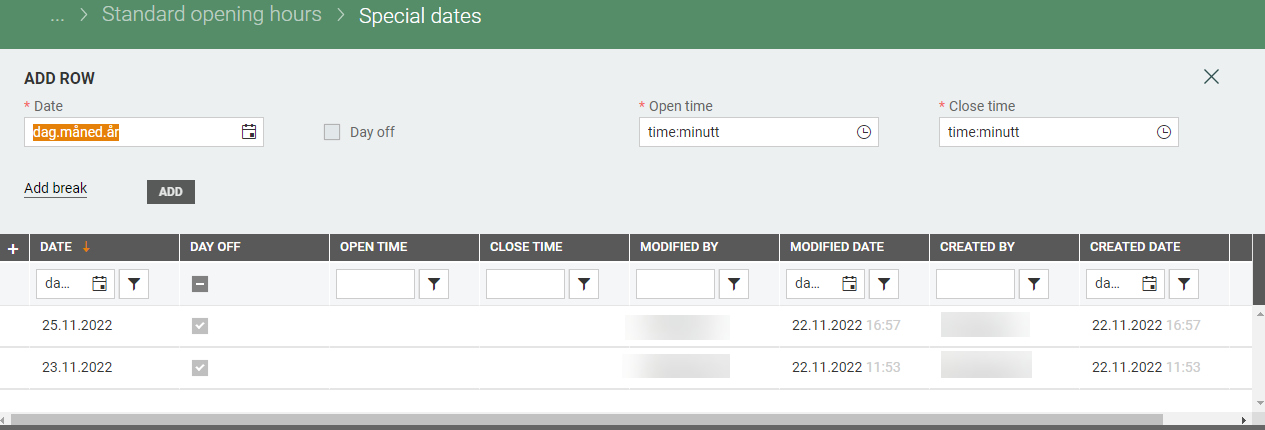
Add new special date
New special dates can be added in the "Add row" section at the top of the page. 
You can define the date as a Day off by selecting a date and ticking the "Day off" field, click on the Add button to add the day off.
You can also select Date and define Open and Close time and you can add breaks for the date. Working special day can contain maximum 4 breaks. Click on the Add button to add the special working day.
Edit existing special dates
Existing special days are visible in the table below the add section. Future days from the table can be edited by clicking a "pencil icon" in the row.

The "Edit row" dialog opens, you can change the special date.
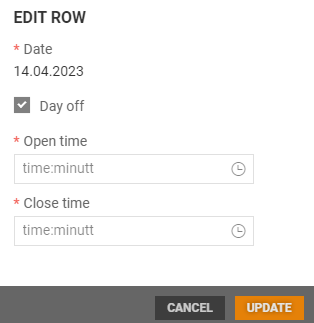
Click Update to update changes.
Delete special days
Future days can be removed by clicking a "bin icon" in the row.

The "Delete special dates" dialog opens. You must confirm that you want to delete it by clicking the Delete button.
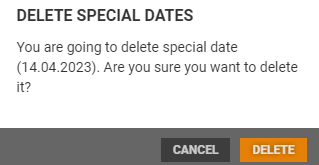
If the selected day has breaks, there is a question whether to remove all breaks from this day or only currently selected break