You can issue new gift cards from the gift card overview page. Click on the New gift card button. The "New gift card" view opens.

You can create two types of gift cards; Physical or Digital. To issue a physical gift card you need to supply the number series of the physical gift cards to create. For digital gift cards, the numbers are automatically created.
Which fields you must fill in depends on the selected gift card type. Below you find a description of registration of each type.
Physical gift card
Prerequisite:
Physical gift cards should already be preloaded by importing a file with the gift card numbers and pin codes.
Select Store and select "Physical" as gift card type. Enter the value of the gift card in the "Amount” field.
Select number of gift cards, "Single gift card" is the default option. Add the gift card number. The gift card number must be a preloaded gift card number (imported gift card number).
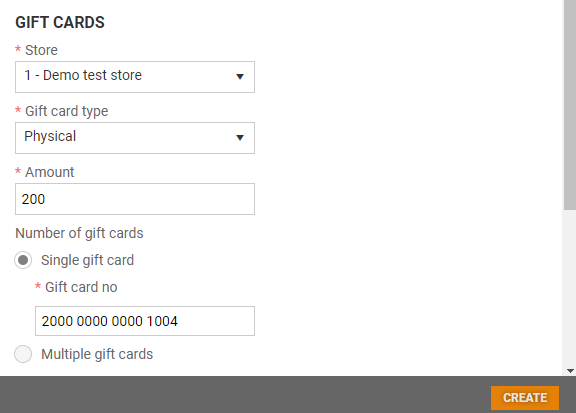 Issuing a single physical gift card
Issuing a single physical gift card
Multiple physical gift cards
It possible to create multiple physical gift cards. Select "Multiple gift cards" as number of gift cards. Add gift card number from and to, and number of gift cards. If you add gift card number from and number of gift cards, the value in gift card number to is automatically filled in.
 Issuing multiple physical gift cards
Issuing multiple physical gift cards
Digital gift card
Digital gift card is a gift card that you send by email. It possible to add a personal message.
Select Store and select "Digital" as gift card type. Fields for configuration of digital gift card opens.
Enter the value of the gift card in the "Amount” field. Single gift card is pre-selected.

Image
Ordinary image is pre-selected. You can select another image if other images are active for the profile.
For more information, see Images.
Send out
Select date and time for when the gift card should be sent to the receiver. You can also add a personal message to the gift card.
NOTE:
The dynamic tag {{personalgreeting}} must be added to mail template for "New gift card" in MDS to enable personal greeting when issuing digital gift cards in gift card management. See Use dynamic tags description for more information.
Emails
Enter the recipient's e-mail address.
When you have filled in all the fields in the "New gift card" view you must click the Create button to create a new digital gift card. Gift card is sent to the e-mail recipient at the selected send out time.
 Digital gift card example
Digital gift card example
Multiple digital gift cards
Multiple digital gift cards can be created and issued for a list of email addresses.
Select Digital as “Gift card type”
Select Multiple gift cards as “Number of gift cards”.
Enter the value of the gift card in the "Amount” filed.
You can select image and send out date/time (see single digital gift card description above).
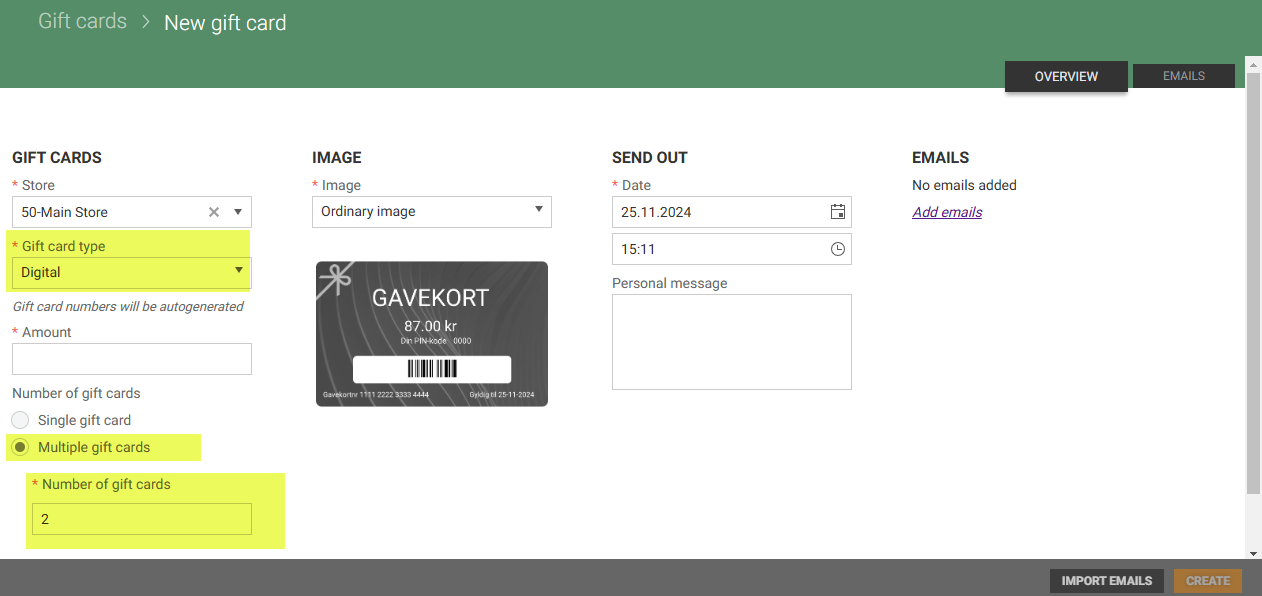
Emails to multiple gift cards
Emails for the digital gift cards can either be added by adding the email addresses manually, or import the email addresses.
The number of gift cards must be the same as the number of email addresses!
Add email manually
Click on the Add email link. The Emails tab opens.
Add email address in the “Email address” field, and click Add. The email address is added to the table below. Follow the same process until all the email addresses is added.
Import emails
A list of email addresses can be imported from Excel.
Click on the Import emails button, the “Import emails” dialog opens.
Clicking on the Select file button. Select wanted file and click Open, to upload the file.
Click on the Import button to start the import.

Maximum 10 000 rows can be imported in the same receipt.
Download template
An empty Excel template can be exported from the “Import emails” dialog, filled out and then imported.
Click on the Download template button.
The template is exported, you get an notification when the export is finished. You can open the file by clicking on the link in the notification. The template contains only one “Email address” column.
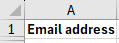
Maximum 10 000 rows can be imported in the same receipt.
Click the Create button when all fields is and all mail adresses are filled in, to create digital gift cards. Gift cards are sent to the e-mail addresses at the selected send out time.
Export to Excel
Gift cards can be exported to Excel. Click on the Export to Excel button. An Excel file is downloaded. You can click on the Excel file to the left at the bottom of the screen to open the Excel file.

Gift card balance
You can click on the Gift card balance button to open Gift card balance view. In this view you can see gift card balance per store and a summary per transaction type. See description in Balance.